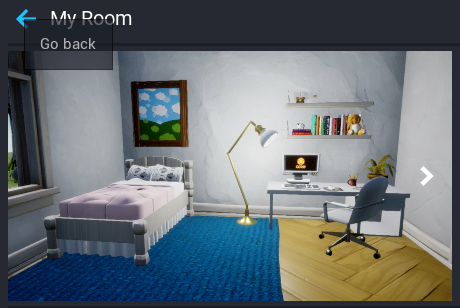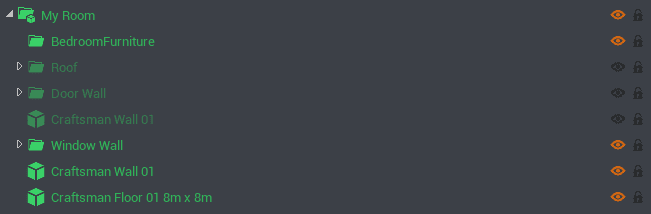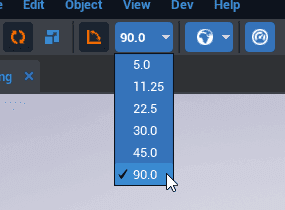Scene Creation in Core
Overview
An introduction to the basics of placing and remixing objects.
- Completion Time: 10 - 30 minutes
- Knowledge Level: Basic editor
- Skills you will learn:
- Placing objects in a scene
- Community Content
- Core UI
- Changing materials
Tutorial
This tutorial will cover how to place and move images in a scene as well as how to customize objects to your liking. Share your decorated room on our Discord's #showcase channel.
Downloading the Template
- In the Community Content window, search for
My Room(by Tobs) and import it in to your project. - Go to the Project Content window > Imported Content and find the My Room template. Drag it into your scene.
Core Concepts: The Transform Widget
Notice the blue, green, and red arrows - this is the transform gizmo and allows you to move, rotate, and scale an object in the main viewport.
The arrows show the transform gizmo is in translation mode, allowing you to move any object around in the scene. You can easily switch to translation mode by pressing W, or selecting the translation mode button in the top toolbar.
The circles show the transform gizmo is in rotation mode, allowing you to rotate any object along the X, Y, and Z planes.
The boxes show the transform gizmo is in scale mode. Clicking and dragging on any of the boxes will resize your selected object. Clicking and dragging the white center box allows you to size up and down the entire object.
You can easily switch between translation, rotation, and scale mode by pressing W, E, or R respectively, or by selecting the corresponding button in the top toolbar.
Turning off Wall Visibility
If you would like to see into the room without having to move your viewport into the room, do the following:
- In the Hierarchy, open up the My Room group by clicking the arrow next to the My Room group icon.
- Turn off the visibility of the roof and 1-2 walls by clicking the orange eye next to the corresponding assets.
Rotating the House
Rotate the house so the interior is not in the shade. This will make it easier to see where you are placing objects.
Core Concepts: Snap To Grid
Easily place and rotate objects by enabling Snap to Grid. Toggle Snap to Grid by pressing G or using the Snap to Grid button in the toolbar.
In the above image the gizmo is set to Rotation mode and Snap to Grid is enabled. The degree of rotation is set to 90, which means the selected object will be rotated by 90 degrees.
There are more degrees of rotation available in the drop down menu.
Placing and customizing the Bed
Add Bed Template
Drag the bed from the Project Content window > My Shared Content > My Room into the scene.
Core Tip: To snap an object to the floor press End.
Edit Color and Material
Change the color and material of the quilt.
Select Quilt 1 and both Blanket Hills 1 in the Hierarchy. Go to the Properties tab > Base Material. Double click on the name of the material to open the Material Picker.
Change the color by clicking once on the color block - this will open the Color Picker.
Every object in Core has a material slot. You can change the color and material of everything in the scene to exactly how you want it.
If you would like to edit your materials more, check out Custom Materials.
Decorate
- Check out the other furniture included with the My Room template and furnish the rest of the room. You can also find more room props in the Core Content tab > Props > Urban > Interior. Search Community Content to find furnishings from other creators or make and upload your own.
- Take a screenshot of your room and post it on the
#showcasechannel in Core's Creator Discord.
Learn More
Templates | Custom Materials | Editor Key Bindings | Art in Core