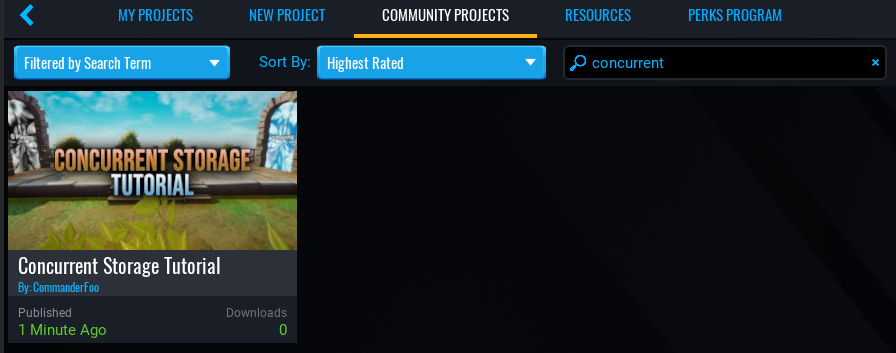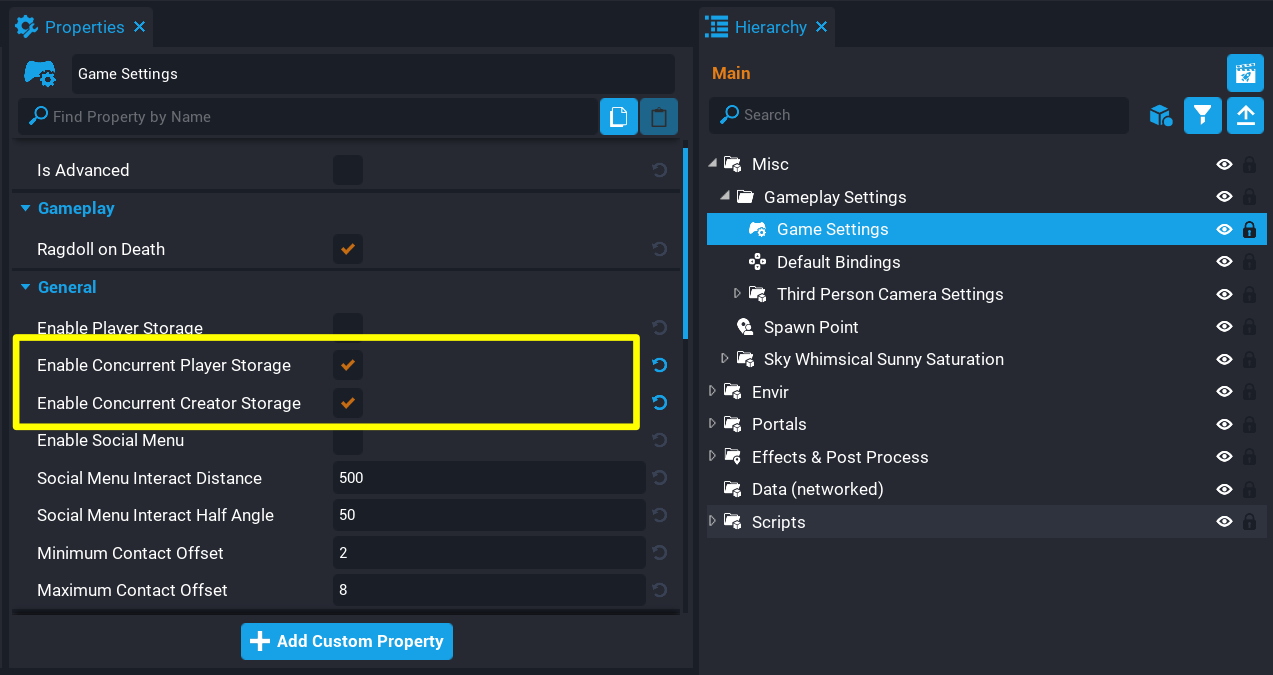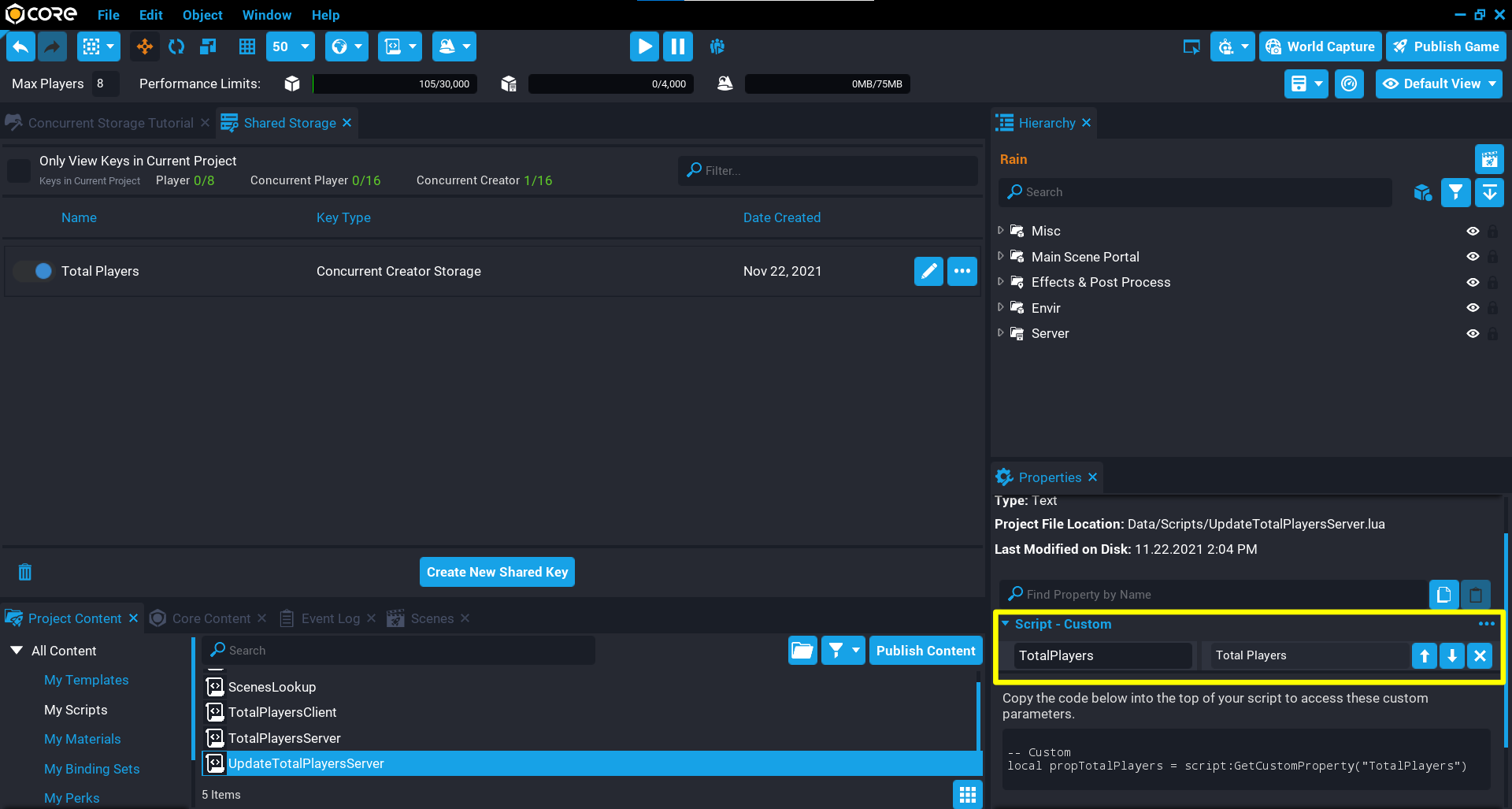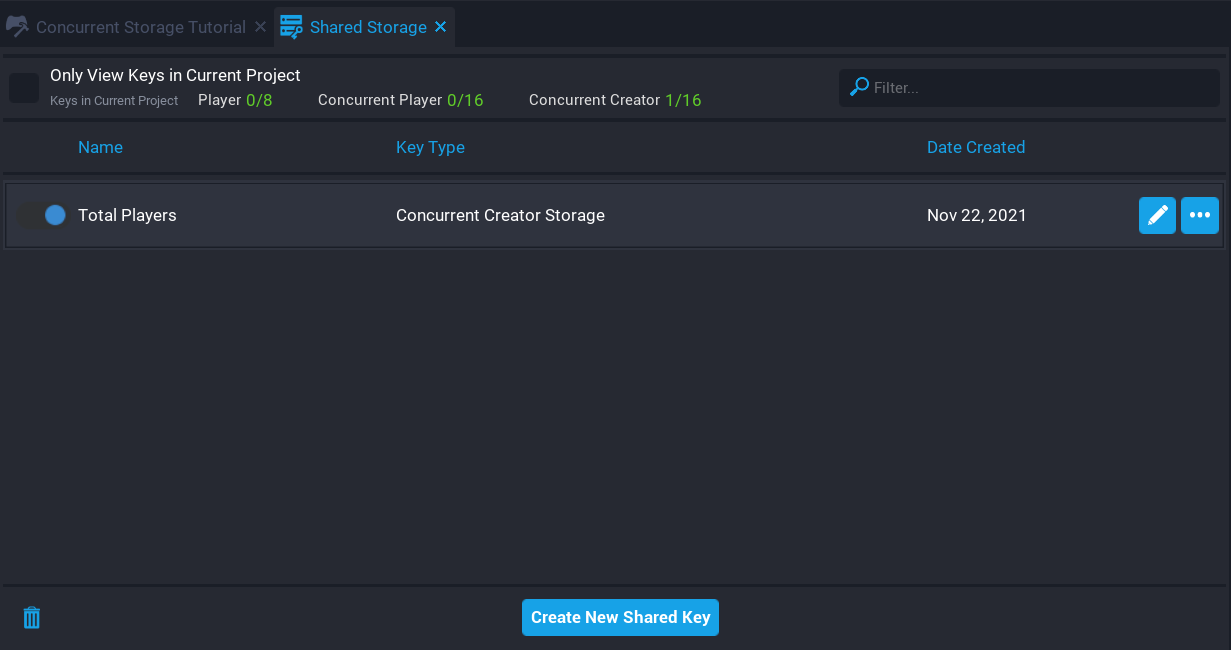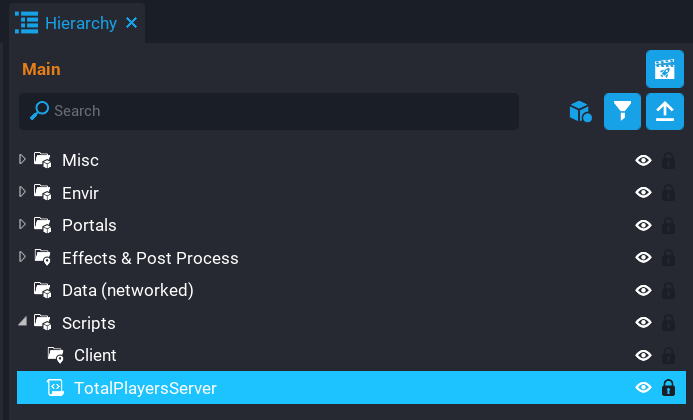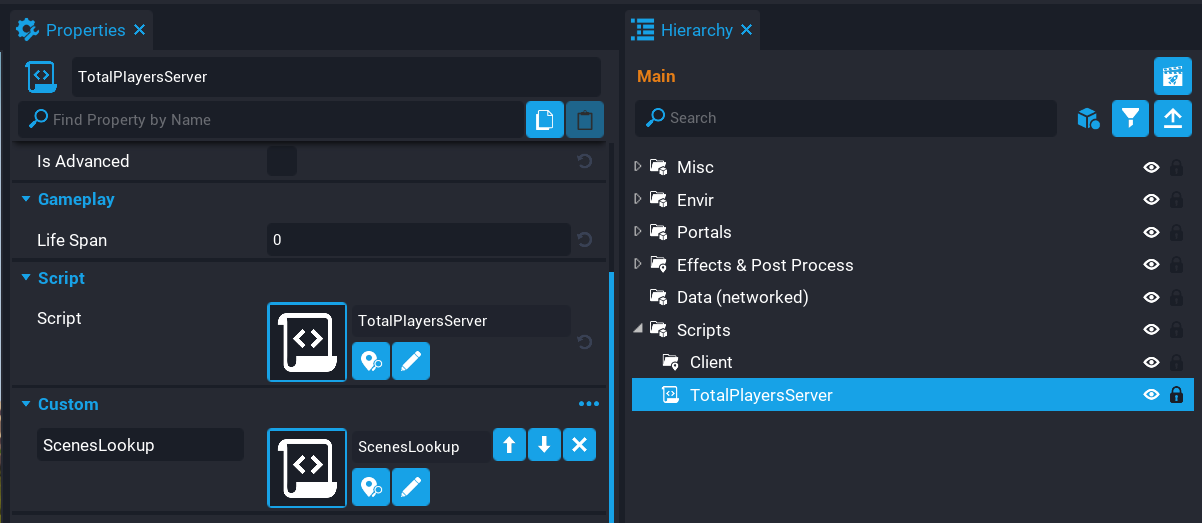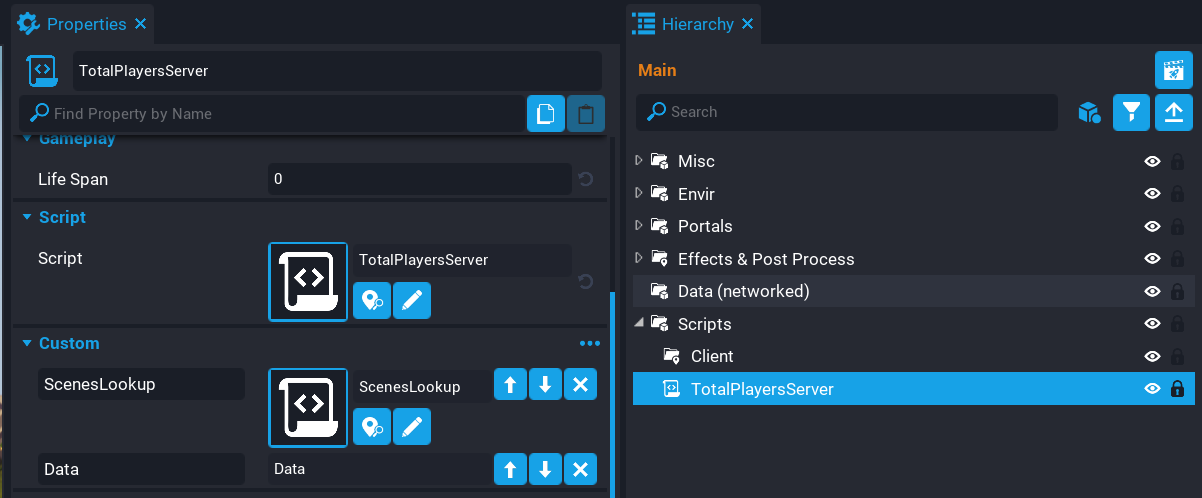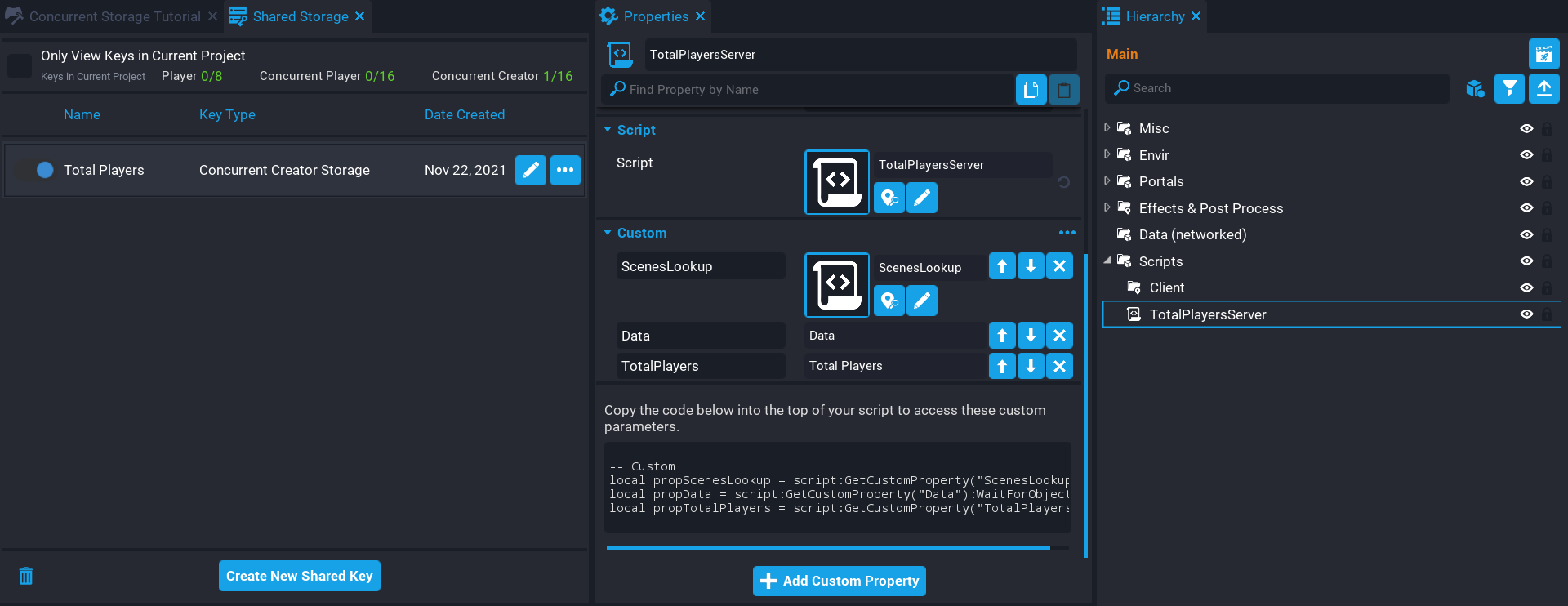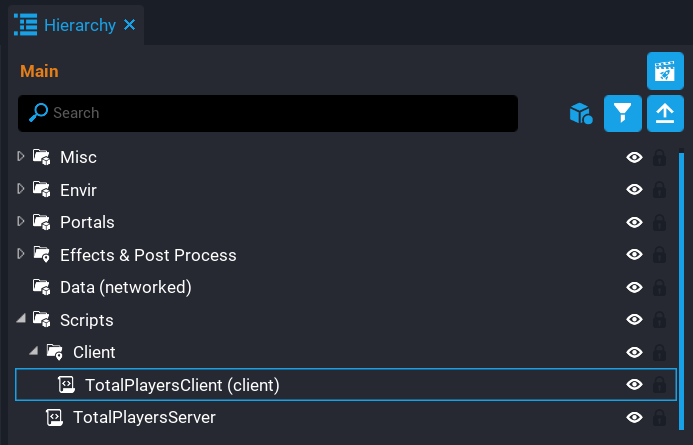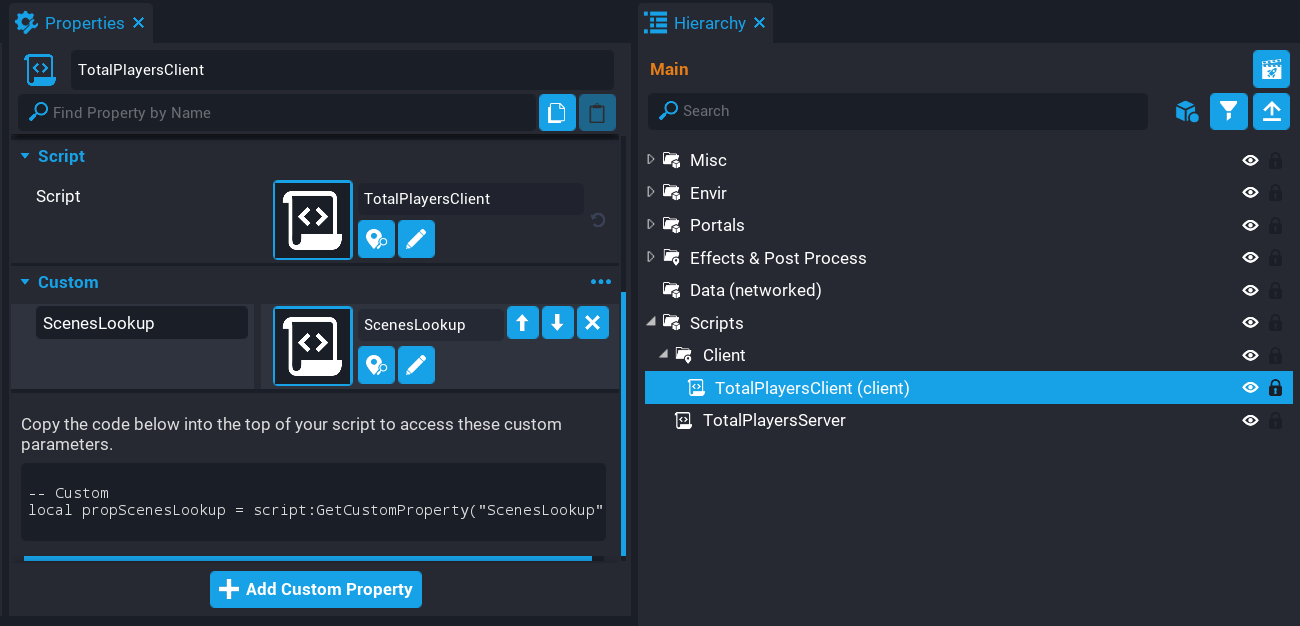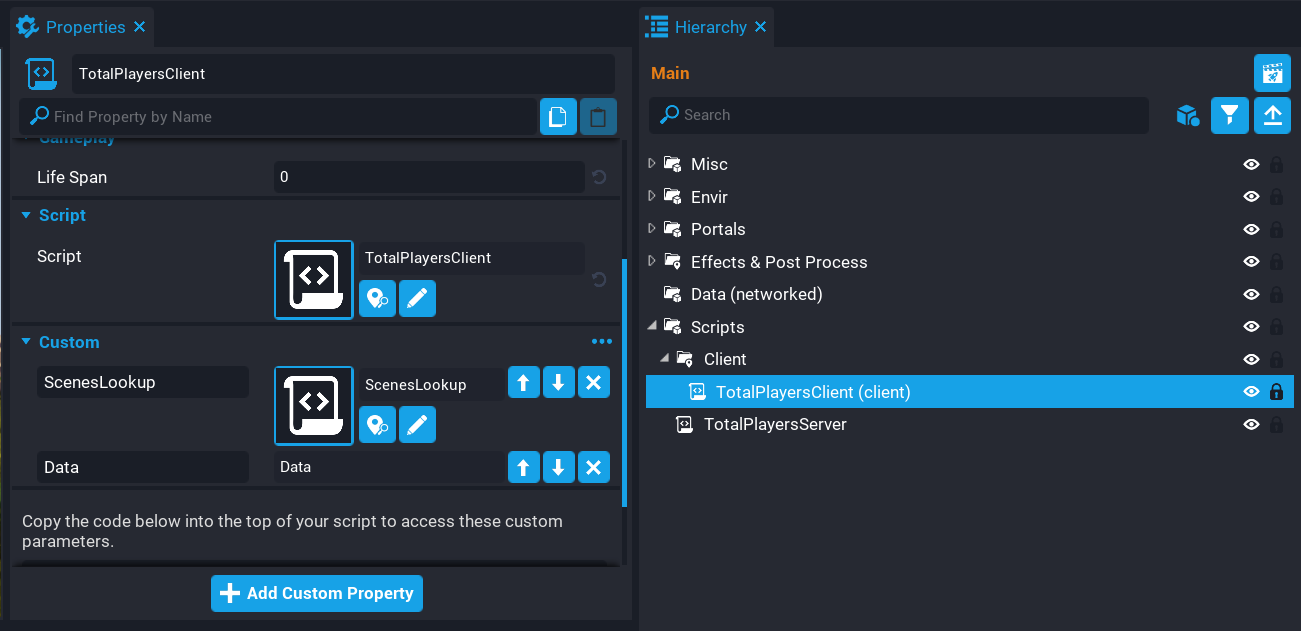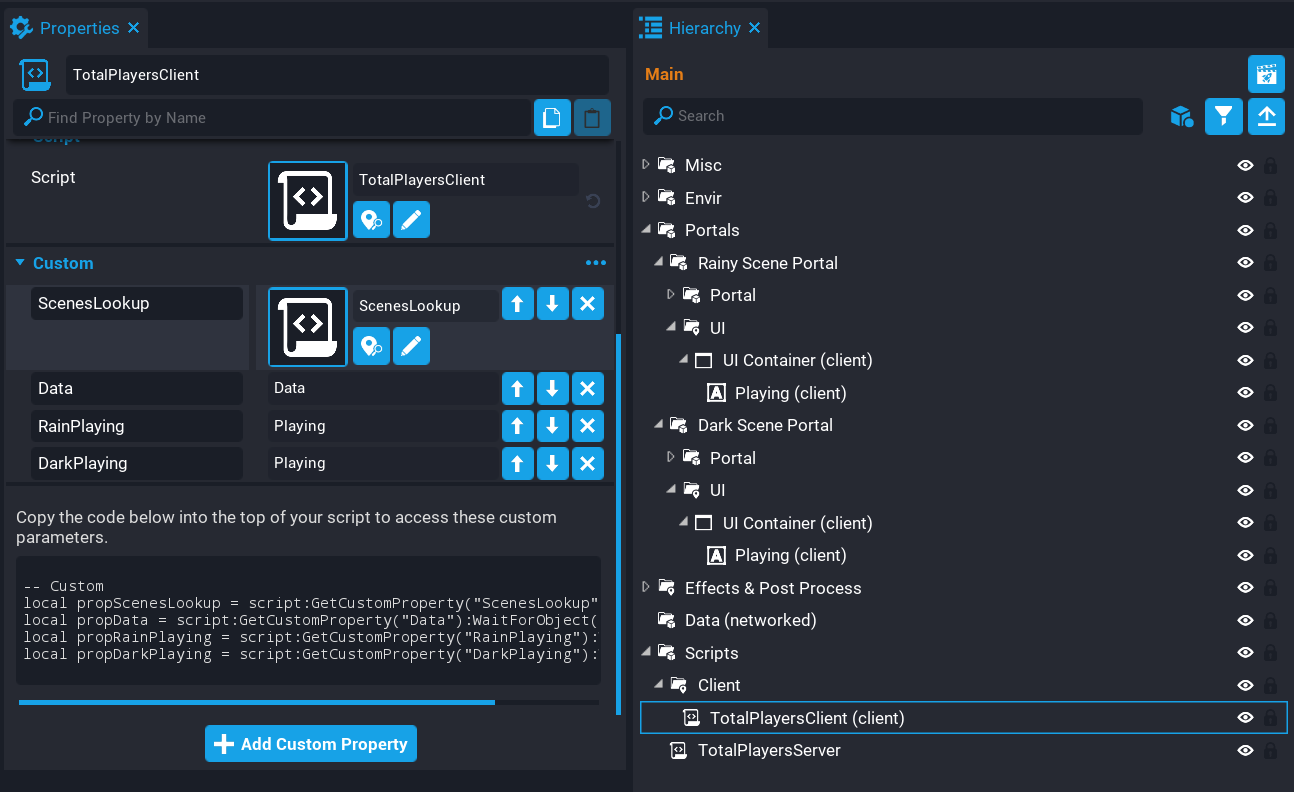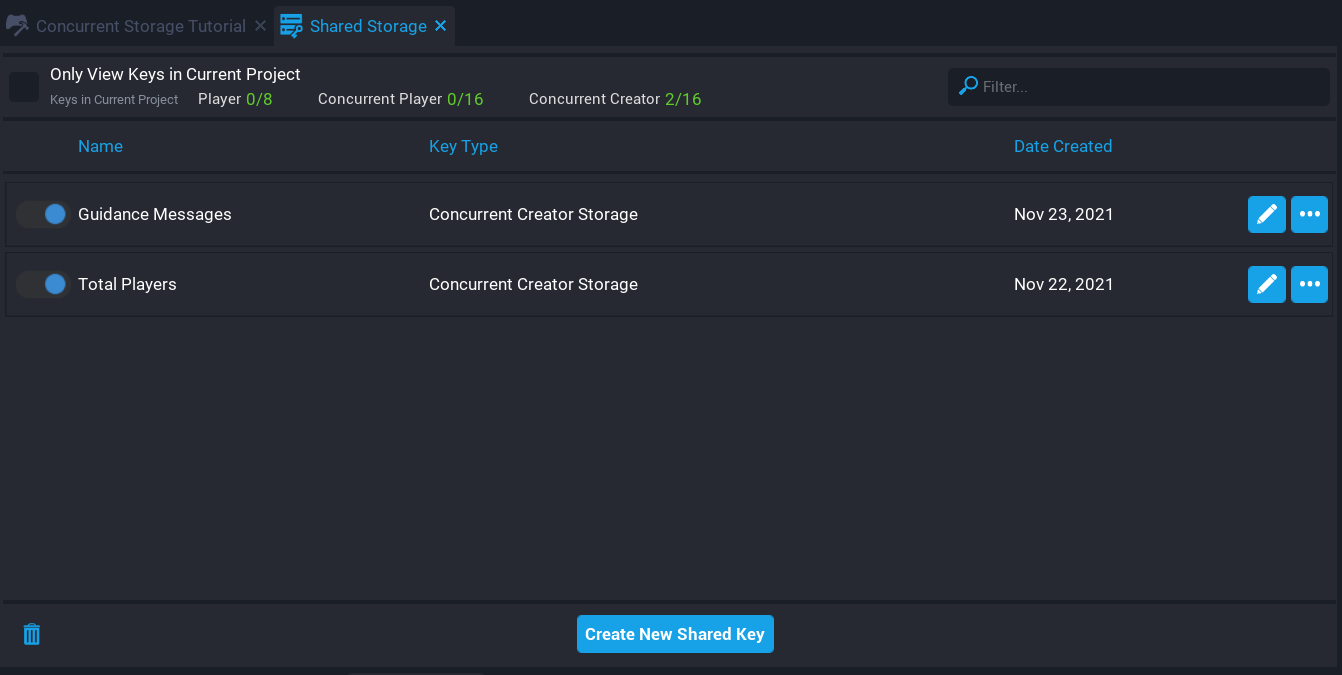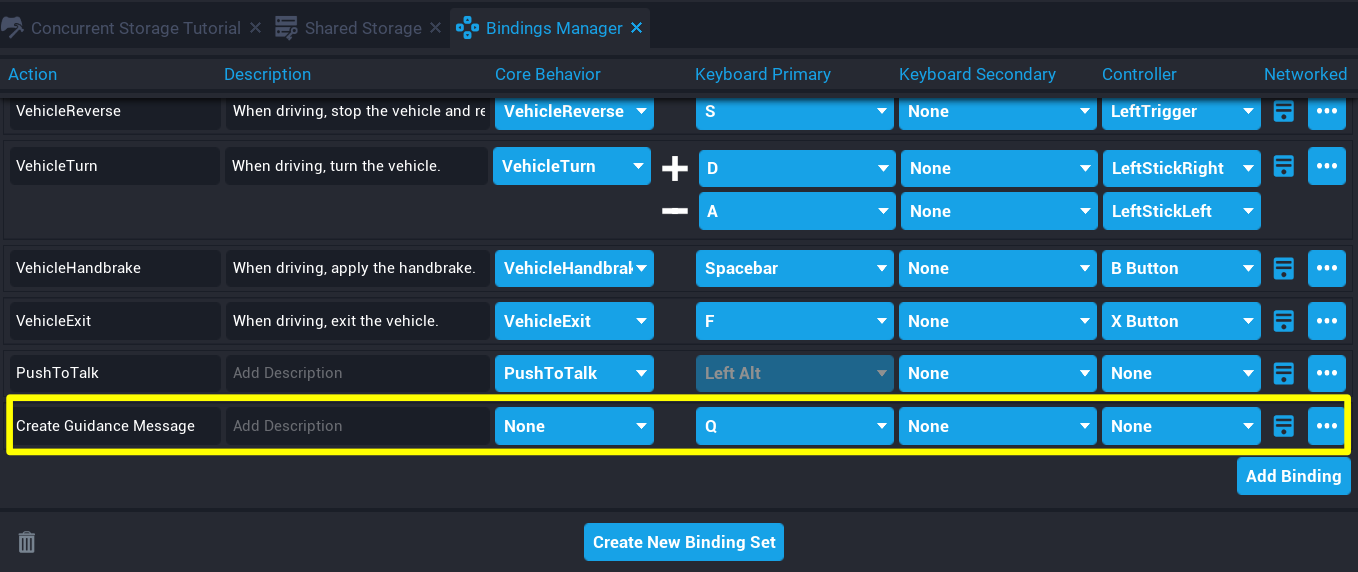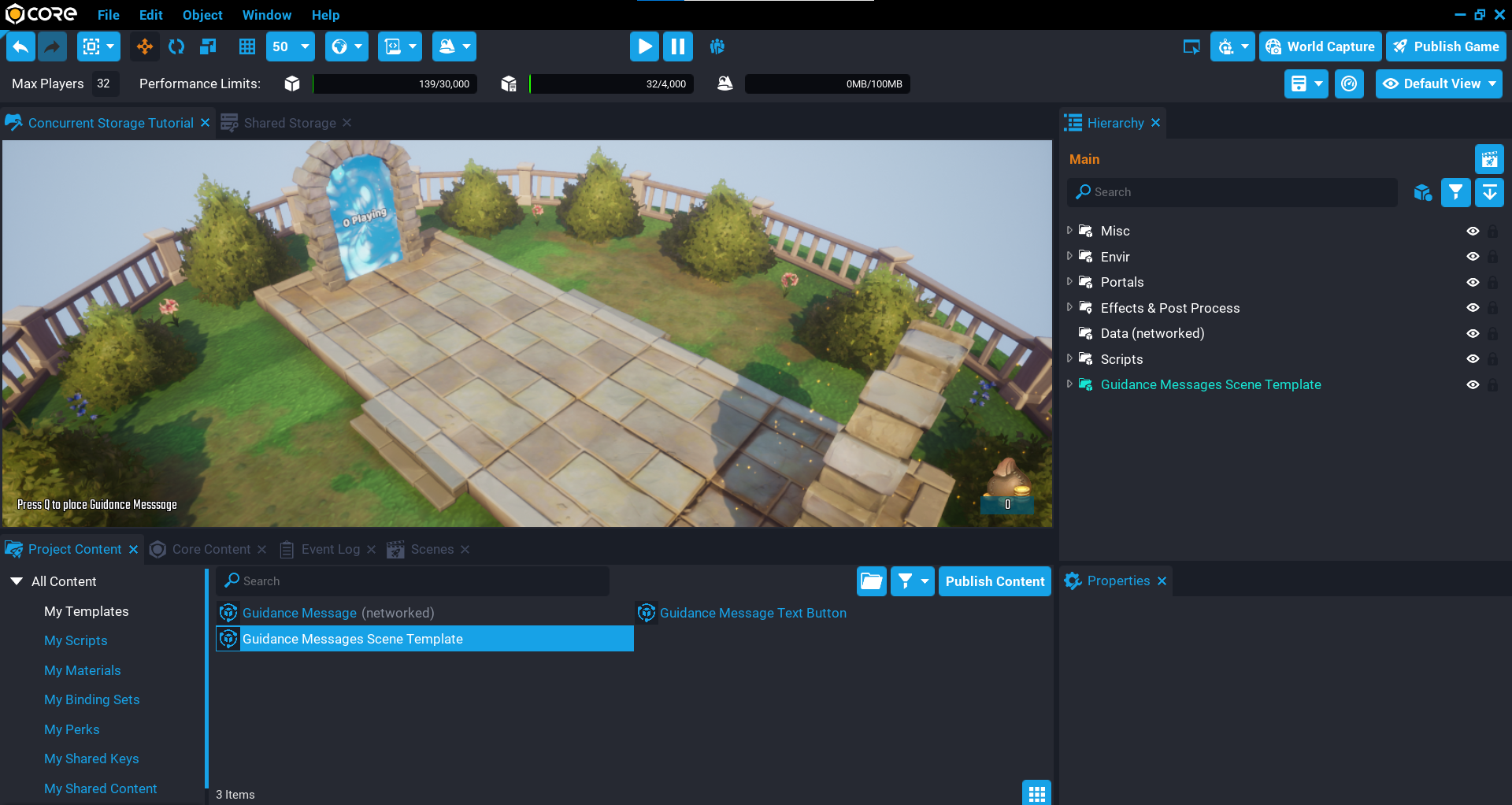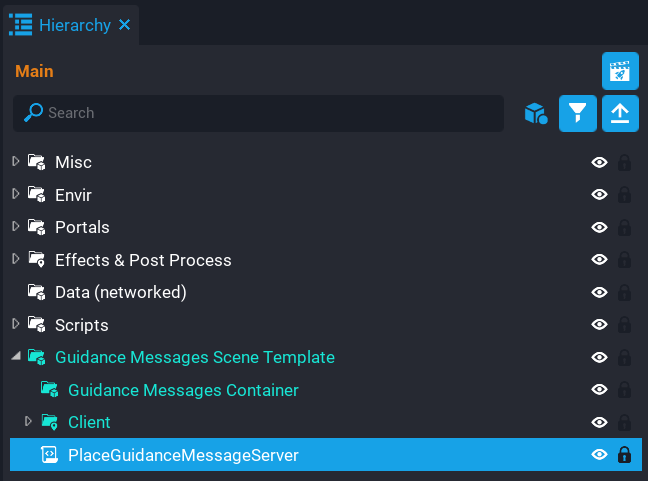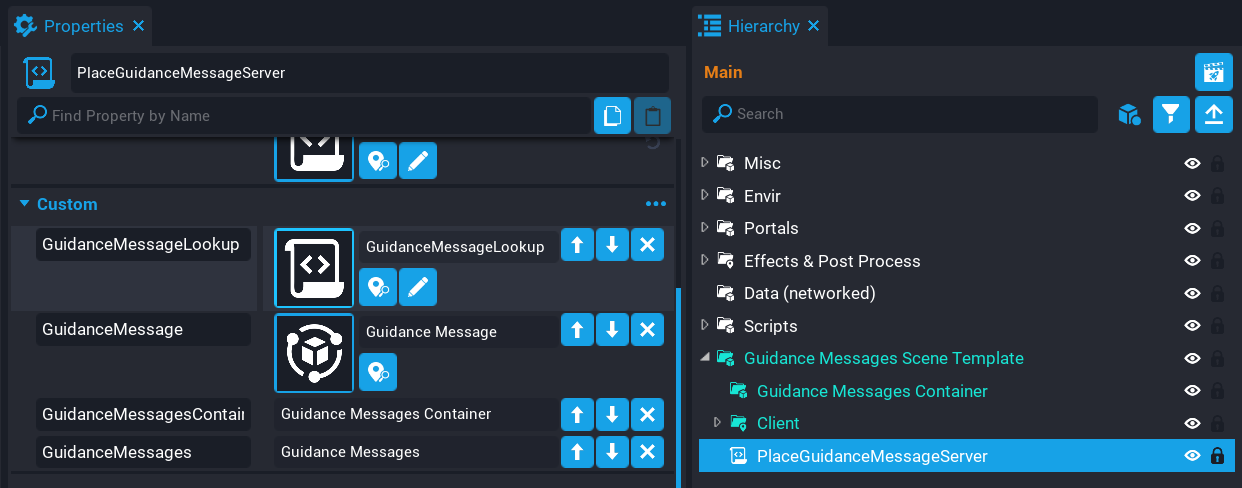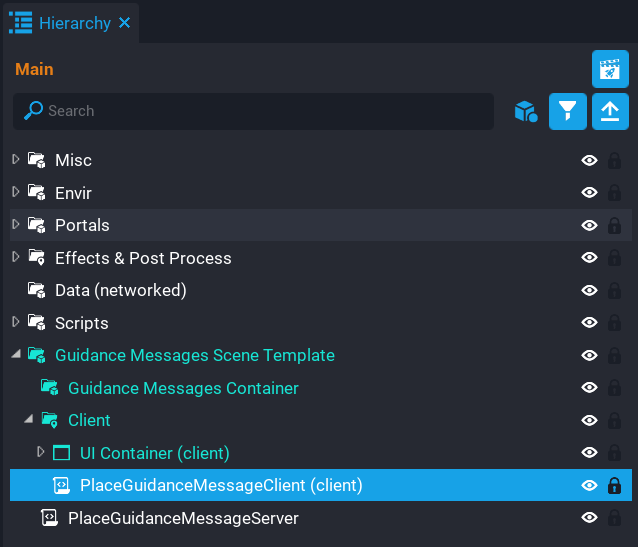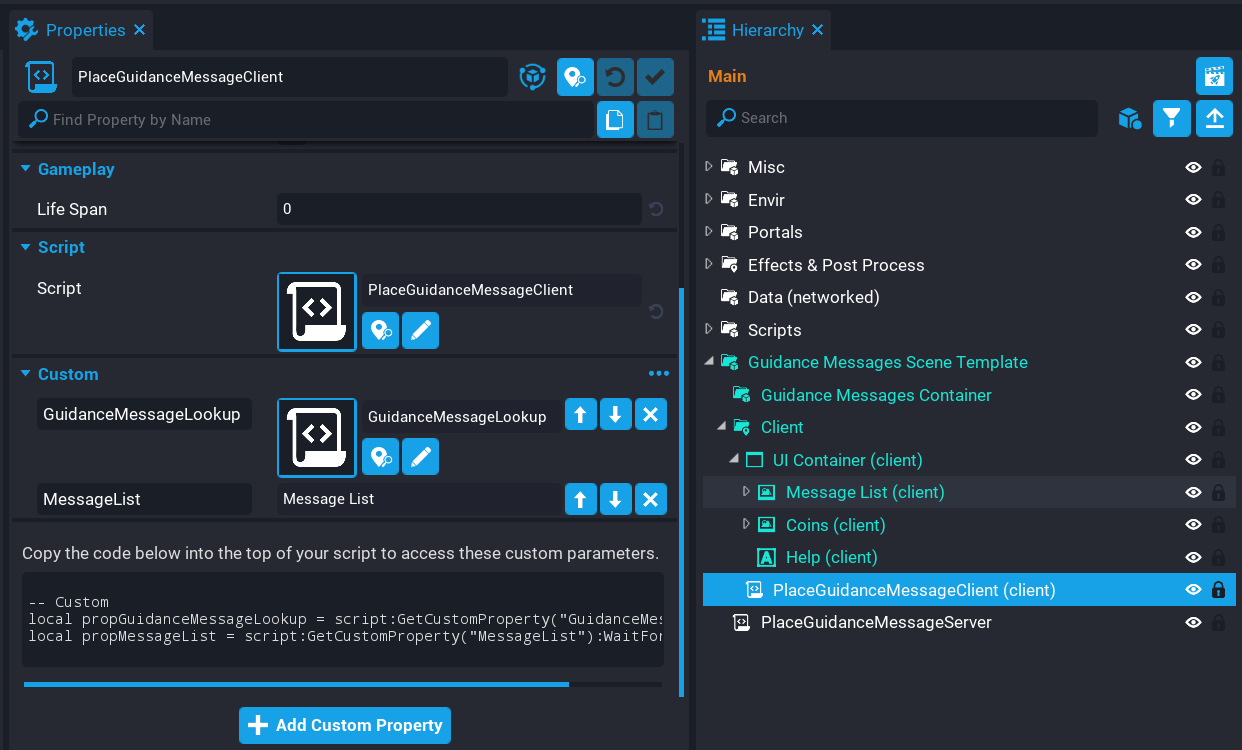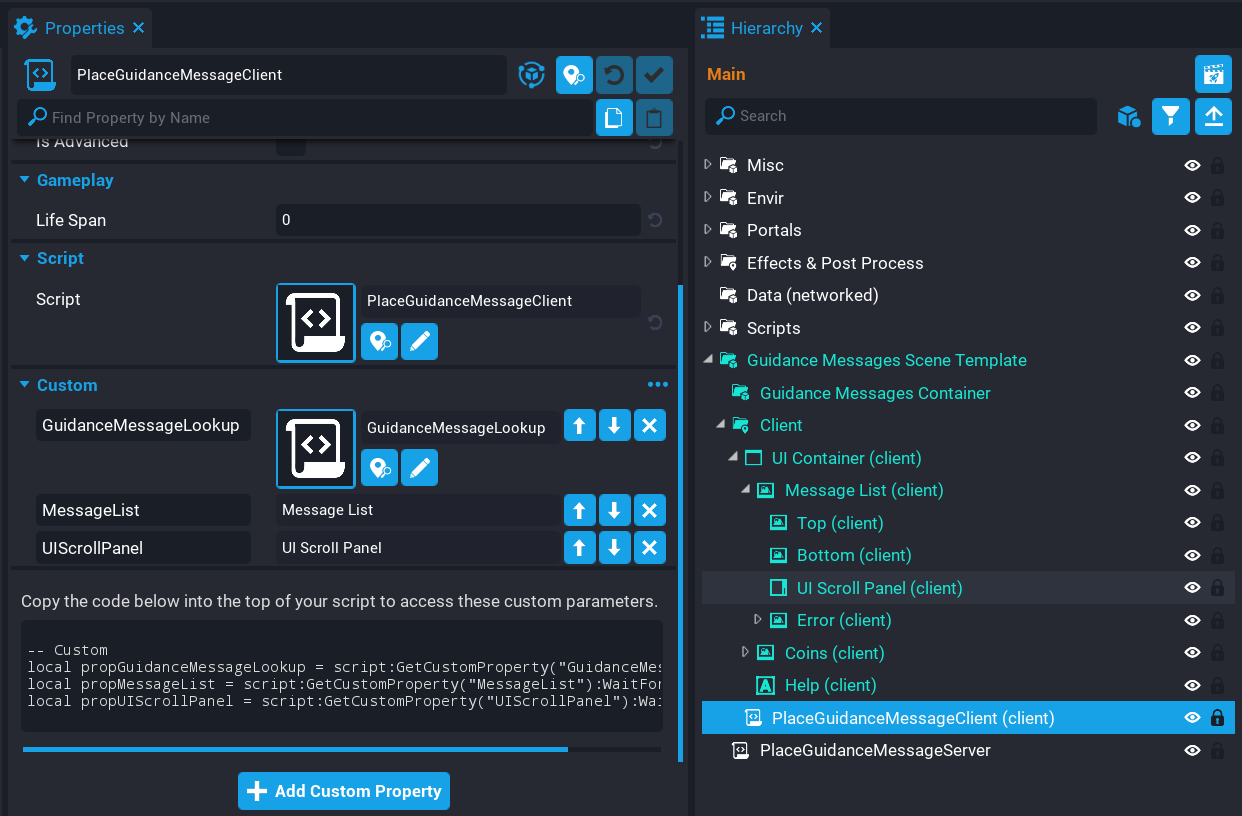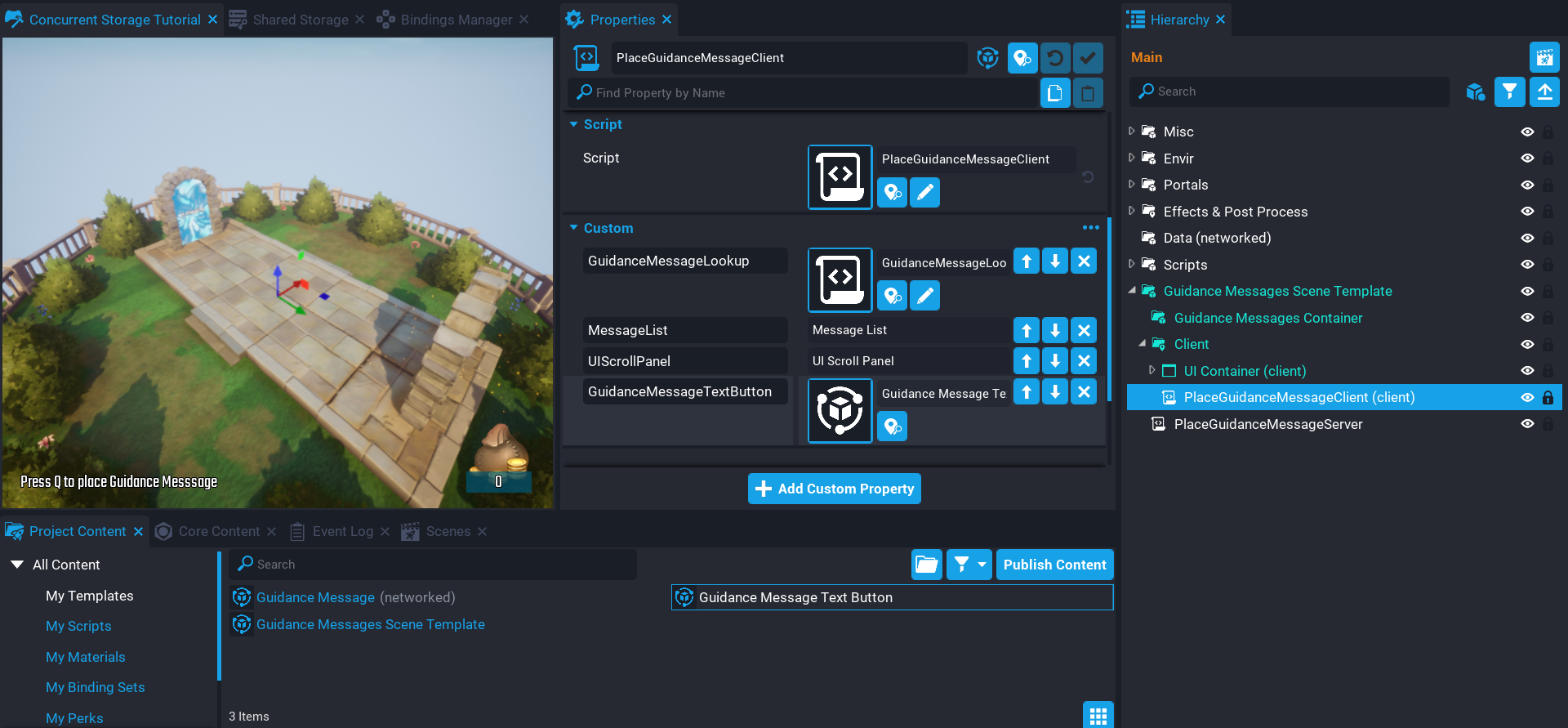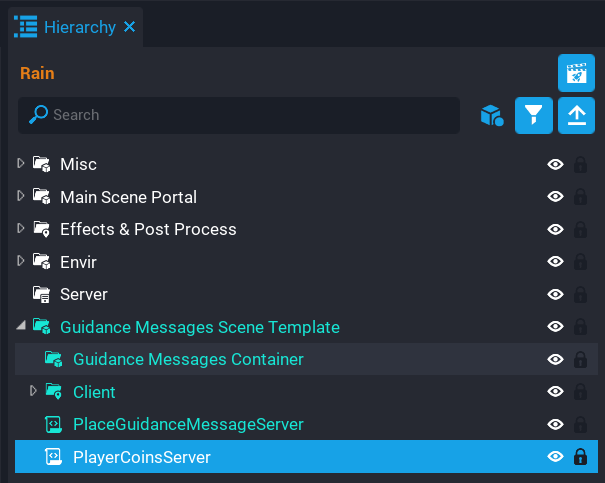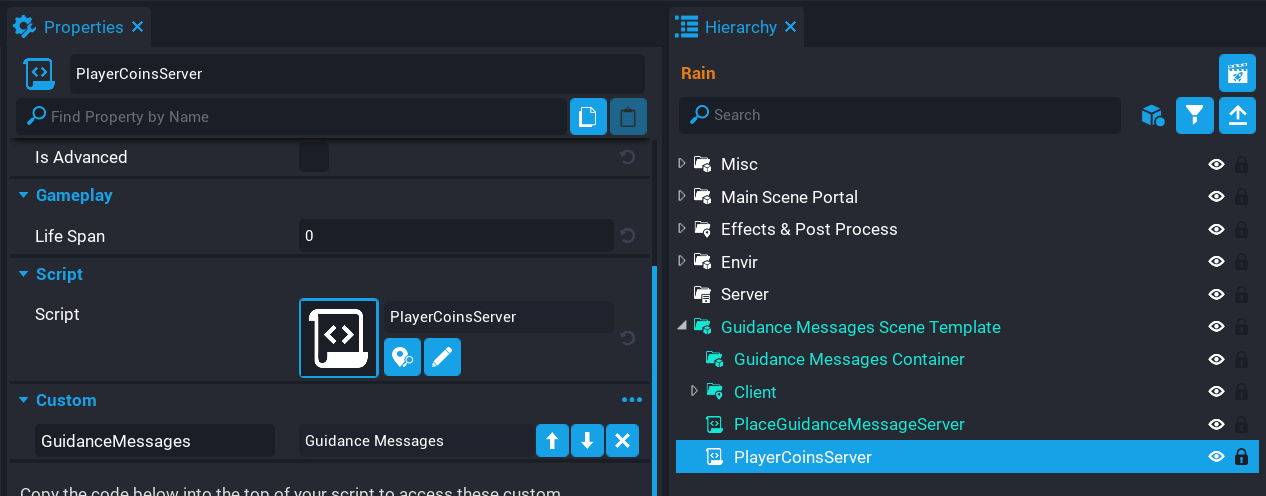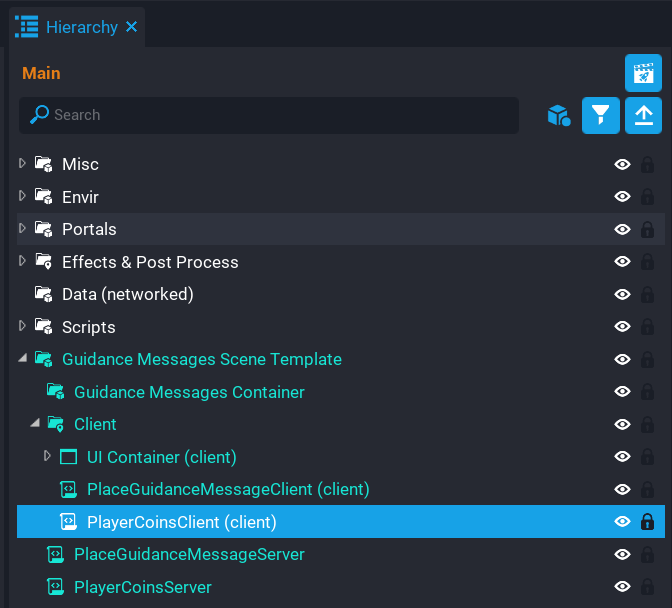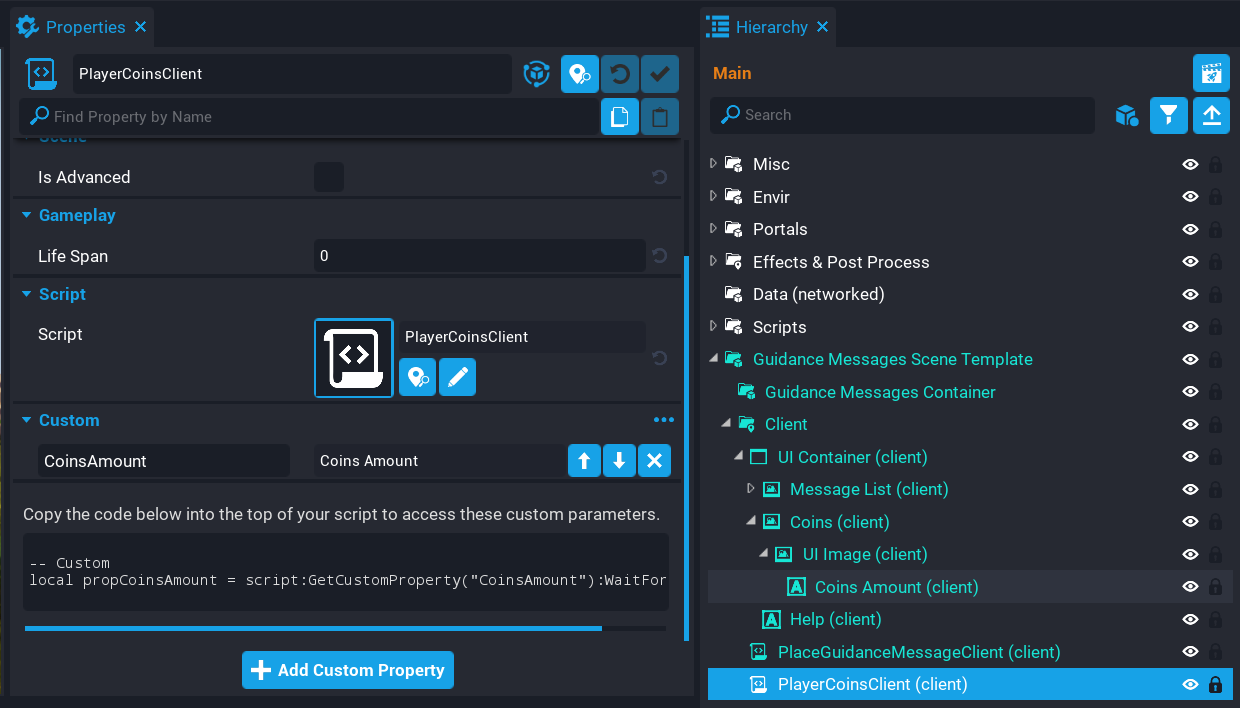Concurrent Storage
Overview
In this tutorial you will create two features using Concurrent Storage. You will create a player count tracker to display in the main lobby the number of players in a different scene. You will also create a way for players to place down a guidance message to help other players. Each guidance message will allow coins to be given the player who created it.
- Completion Time: ~2 hours
- Knowledge Level: It is recommended to have completed the Scripting Beginner, Scripting Intermediate and Shared Storage tutorials.
- Skills you will learn:
- Creating concurrent storage keys.
- Testing concurrent storage keys
- Set and get concurrent storage data.
- Listening for concurrent storage changed data.
Create Project
An editable project has been created that you can start from while following this tutorial. It contains the scenes and assets for both parts of this tutorial.
The editable project comes with 3 scenes.
- Main scene will be the lobby that players first load into.
- Rain scene will be a rainy scene that players can enter from the lobby.
- Dark scene will be a nighttime scene that players can enter from the lobby.
Under Community Projects, search for Concurrent.
Enable Concurrent Storage
To use concurrent storage you will need to enable it. You can find the concurrent storage settings for player and creator using the Game Settings object.
- in the Hierarchy, open the Gameplay Settings folder and select the Game Settings object.
- In the Properties window enable Concurrent Player Storage and Concurrent Creator Storage.
Testing Concurrent Storage
Testing concurrent storage should be done in Multiplayer Preview Mode with the option Allow zero clients enabled. This is because any call to set concurrent storage data needs time to complete. If you test in Local Preview Mode, then because the server and client are combined, the server is instantly stopped when the preview ends. For example, if you set concurrent data when the player leaves the game using playerLeftEvent, then the data will not save.
Check Concurrent Storage Key File
When data is saved during testing of a local project, it gets written to file in the local project files. You can check that concurrent storage is being saved correctly by opening this file.
In My Shared Keys in the Project Content window, right click on a concurrent storage key and select Show in Explorer. This will then show you where the file is (if data has been saved already), allowing you to inspect the data and be able to delete it later if you need to reset the key.
For example, if you have a concurrent creator storage key, then the file will be called CreatorStorage.pbt. You can open up this file and check the entries to see if the data is being set correctly. This can be done when the game is running, and if your script editor supports detecting changes, then it will update without you needing to reopen it.
About Callbacks
When using any Set concurrent storage function, a callback is required that is passed into the concurrent storage function which receives the table data that you can modify and then return back. The concurrent storage API places the callback into a queue which will be executed when the queue reaches it. The function is called a Callback because you are passing in a function to concurrent storage that will be called later.
For example, in the code below a function (callback) is passed to SetConcurrentCreatorData.
local function MyFirstCallback(data)
print("My first callback was executed.")
return data
end
Storage.SetConcurrentCreatorData(CREATOR_KEY, MyFirstCallback)
Callbacks should be efficient, meaning they should execute as quickly as possible, otherwise the concurrent callback queue that holds all the functions it needs to execute could start to time out.
For example, the code below could contain logic that would delay the return of the data table. Try and avoid any code that could slow down the return, consider moving it outside of the callback if possible.
local function MySlowCallback(data)
local items = obj:GetChildren()
for i, item in ipairs(items) do
for key, inventoryData in pairs(inventoryItems) do
-- More logic that could potentially slow this callback down.
end
end
return data
end
Storage.SetConcurrentCreatorData(CREATOR_KEY, MySlowCallback)
Total Players in Scene
In this section you will be creating a feature that will track the amount of players that are in each scene and display the total players per scene in the main lobby in front of each scene portal. By using Concurrent Storage, you can save to a creator type key when a player joins or leaves a scene. In the main lobby scene, a script will detect any changes to the data and update the player counts for the scenes.
Create Concurrent Creator Storage Key
From the Window menu open up the Shared Storage window and create a Concurrent Creator Storage key called Total Players. This key will keep track of how many players are in each scene.
Create TotalPlayersServer Script
Create a new script called TotalPlayersServer and place it into the Scripts folder in the Main scene. The script will be in the Default Context because it will need to access the networked Data object in the Hierarchy so a client script can display the player counts to each player.
Add ScenesLookup Script Custom Property
A script called ScenesLookup comes with the project. This script contains a table where the key is the scene name, and the value is a shorthand string that will be used as the key for the data that will be set on the Data object in the Hierarchy. This keeps the data size small and provides one place to update the table. This script can then be required in other scripts, instead of copying and pasting a table in multiple scripts.
Open up the script to see the code. If you have more scenes you would like to add, then this table should be updated with the scene name and unique storage key.
local ScenesLookup = {
["Rain"] = "r",
["Dark"] = "d"
}
return ScenesLookup
Add the script as a custom property to the TotalPlayersServer script.
Add Data Custom Property
In the Hierarchy there is an object called Data that is networked. This object contains a dynamic property called TotalPlayers. This property will be updated from the server and read by the client. The TotalPlayersServer script needs a reference to it so it can set the dynamic property when the concurrent storage data changes.
Add the Data object to the TotalPlayersServer script as a custom property.
Add Concurrent Storage Key Custom Property
The TotalPlayersServer script will need a net reference to the concurrent creator storage key that you created earlier.
From either the Shared Storage window, or from My Shared Keys in the Project Content window, drag the Total Players shared key onto the TotalPlayersServer script as a custom property.
Create TotalPlayersServer Code
Open up the TotalPlayersServer script and add the following code so you have references to the custom properties. The SCENES_LOOKUP variable needs a reference to the table returned by the ScenesLookup script, so you will need to require the script.
local TOTAL_PLAYERS_KEY = script:GetCustomProperty("TotalPlayers")
local DATA = script:GetCustomProperty("Data"):WaitForObject()
local SCENES_LOOKUP = require(script:GetCustomProperty("ScenesLookup"))
Check if Key is Assigned
Because references can be changed, it is a good idea to make sure the concurrent storage key is assigned and not missing. This can be done by checking the property isAssigned and converting the TOTAL_PLAYERS_KEY to a string to check if is a missing reference. Even if the property is a missing reference, isAssigned will return true, so you need this extra check to ensure that you have both.
if not TOTAL_PLAYERS_KEY.isAssigned or tostring(TOTAL_PLAYERS_KEY) == "Unknown NetReference" then
warn("Concurrent key not set for scene: " .. Game.GetCurrentSceneName())
end
Create CreateDataString Function
The CreateDataString function will accept a table called data as a parameter that will build up the string which will be used as the value when setting the dynamic property on the Data object so the client can read it later.
The function will loop over the data table and look for a matching scene from the SCENES_LOOKUP table. If the scene is not nil, then a string is built with the scenes storage key and total players for that scene.
For example, the returned string could be r:1|d:0, indicating that the Rain scene has 1 player, and the Dark scene has 0 players. Each scene entry is separated using the | symbol. This will help later on to split up the values.
local function CreateDataString(data)
local str = {}
for sceneKey, totalPlayers in pairs(data) do
if SCENES_LOOKUP[sceneKey] ~= nil then
table.insert(str, SCENES_LOOKUP[sceneKey] .. ":" .. tostring(totalPlayers))
end
end
return table.concat(str, "|")
end
Create UpdateClients Function
The UpdateClients function will be called from 2 different points in the script to make sure that the client receives the data string. The dynamic property TotalPlayers will have a string set based on the returned value from the function CreateDataString.
local function UpdateClients(key, data)
DATA:SetCustomProperty("TotalPlayers", CreateDataString(data))
end
Connect Concurrent Changed Event
Concurrent storage has an event for the creator key type that can listen for any changes to the data. When a player loads or leaves a scene (excluding the Main scene), the concurrent storage data is updated, which will trigger the ConnectToConcurrentCreatorDataChanged event and call the UpdateClients function that will update the dynamic property for the Data object in the Hierarchy.
Storage.ConnectToConcurrentCreatorDataChanged(TOTAL_PLAYERS_KEY, UpdateClients)
Connect Player Joined Event
When a player joins the Main scene, a call to UpdateClients is done with the current concurrent data. This will set the dynamic property TotalPlayers on the Data object in the Hierarchy.
Game.playerJoinedEvent:Connect(function(player)
UpdateClients(nil, Storage.GetConcurrentCreatorData(TOTAL_PLAYERS_KEY))
end)
The TotalPlayersServer Script
TotalPlayersServer
local TOTAL_PLAYERS_KEY = script:GetCustomProperty("TotalPlayers")
local DATA = script:GetCustomProperty("Data"):WaitForObject()
local SCENES_LOOKUP = require(script:GetCustomProperty("ScenesLookup"))
if not TOTAL_PLAYERS_KEY.isAssigned or tostring(TOTAL_PLAYERS_KEY) == "Unknown NetReference" then
warn("Concurrent key not set for scene: " .. Game.GetCurrentSceneName())
end
local function CreateDataString(data)
local str = {}
for sceneKey, totalPlayers in pairs(data) do
if SCENES_LOOKUP[sceneKey] ~= nil then
table.insert(str, SCENES_LOOKUP[sceneKey] .. ":" .. tostring(totalPlayers))
end
end
return table.concat(str, "|")
end
local function UpdateClients(key, data)
DATA:SetCustomProperty("TotalPlayers", CreateDataString(data))
end
Storage.ConnectToConcurrentCreatorDataChanged(TOTAL_PLAYERS_KEY, UpdateClients)
Game.playerJoinedEvent:Connect(function(player)
UpdateClients(nil, Storage.GetConcurrentCreatorData(TOTAL_PLAYERS_KEY))
end)
Create TotalPlayersClient Script
Create a new script called TotalPlayersClient and place it into the Client folder in the Scripts folder found in the Main scene. This script will handle updating the UI for both scene portals to display the total players in each scene to the player.
Add ScenesLookup Script Custom Property
Just like the TotalPlayersServer script, the TotalPlayersClient script will also need a reference to the ScenesLookup script.
Add the script as a custom property to the TotalPlayersClient script.
Add Data Custom Property
In the Hierarchy there is a group called Data that is networked. This object contains a dynamic property called TotalPlayers. This property will be updated from the server and read by the TotalPlayersClient script when the property value changes. The TotalPlayersClient script needs a reference to it so it can listen for when the dynamic property value changes.
Add the Data object to the TotalPlayersClient script as a custom property.
Add Portal UI Properties
Each portal has a text object that will display the amount of players in that scene. The TotalPlayersClient script will need a reference to both text objects so they can be updated when the value of the dynamic property on the Data object changes.
- Open up the UI container in each Portal folder.
- Find the text object Playing and add it as a new custom property.
- Name the property either
DarkPlayingorRainPlaying, depending on which portal group you are in.
Create TotalPlayersClient Code
Open up the TotalPlayersClient script and add the following code so you have references to the custom properties. The SCENES_LOOKUP variable needs a reference to the table returned by the ScenesLookup script, so you will need to require the script.
local SCENES_LOOKUP = require(script:GetCustomProperty("ScenesLookup"))
local DATA = script:GetCustomProperty("Data"):WaitForObject()
Create Text Objects Table
Create a table called SCENE_TEXT_OBJS that will contain a list of the text objects. The key for each text object should match the name of the scene. This way it will be easier to find the correct text object for the correct portal.
local SCENE_TEXT_OBJS = {
Rain = script:GetCustomProperty("RainPlaying"):WaitForObject(),
Dark = script:GetCustomProperty("DarkPlaying"):WaitForObject()
}
Create GetTextObject Function
The GetTextObject function will get the text object from the SCENE_TEXT_OBJS table based on the scene parameter. It will loop over the SCENES_LOOKUP table to make sure the scene exists, and then check if the scene name exists in the SCENE_TEXT_OBJS table. If it does, then it is returned.
local function GetTextObject(scene)
for key, value in pairs(SCENES_LOOKUP) do
if value == scene and SCENE_TEXT_OBJS[key] then
return SCENE_TEXT_OBJS[key]
end
end
end
Create UpdateTotalPlayers Function
The UpdateTotalPlayers function will handle updating the text objects for each scene portal with the amount of players that are in that scene. It will get the string data from the dynamic property TotalPlayers on the Data object in the Hierarchy.
For example, the string dynamic property TotalPlayers value could be r:1|d:0, where r is the key for the Rain scene, and d is the key for the Dark scene. The total players for each scene is separated with :.
The function will split the string into parts. Because there is 2 scenes, you will get 2 parts.
r:1d:0
In the loop, each part is then split again using the : character. This then gives you the scene and total, which can then be used to fetch the correct text object and update the total players for that scene so it displays to the player.
local function UpdateTotalPlayers()
local str = DATA:GetCustomProperty("TotalPlayers")
local parts = { CoreString.Split(str, "|") }
for i, sceneData in ipairs(parts) do
local scene, total = CoreString.Split(sceneData, ":")
local textObj = GetTextObject(scene)
if textObj ~= nil then
textObj.text = tostring(total) .. " Playing"
end
end
end
Create GetDataString Function
The GetDataString function will be called when the dynamic property TotalPlayers changes value. It will check the property that changed is TotalPlayers and then call the UpdateTotalPlayers function.
local function GetDataString(obj, property)
if property == "TotalPlayers" then
UpdateTotalPlayers()
end
end
Connect Property Changed Event
The GetDataString function will be called when the dynamic property TotalPlayers value has changed on the Data object in the Hierarchy.
DATA.customPropertyChangedEvent:Connect(GetDataString)
Add GetDataString Call
There is a possibility that the server has already set the dynamic property TotalPlayers before the event customPropertyChangedEvent has been connected. So calling GetDataString manually will make sure when the players load into the game, they see the correct player count for each portal.
GetDataString(DATA, "TotalPlayers")
The TotalPlayersClient Script
TotalPlayersClient
local SCENES_LOOKUP = require(script:GetCustomProperty("ScenesLookup"))
local DATA = script:GetCustomProperty("Data"):WaitForObject()
local SCENE_TEXT_OBJS = {
Rain = script:GetCustomProperty("RainPlaying"):WaitForObject(),
Dark = script:GetCustomProperty("DarkPlaying"):WaitForObject()
}
local function GetTextObject(scene)
for key, value in pairs(SCENES_LOOKUP) do
if value == scene and SCENE_TEXT_OBJS[key] then
return SCENE_TEXT_OBJS[key]
end
end
end
local function UpdateTotalPlayers()
local str = DATA:GetCustomProperty("TotalPlayers")
local parts = { CoreString.Split(str, "|") }
for i, sceneData in ipairs(parts) do
local scene, total = CoreString.Split(sceneData, ":")
local textObj = GetTextObject(scene)
if textObj ~= nil then
textObj.text = tostring(total) .. " Playing"
end
end
end
local function GetDataString(obj, property)
if property == "TotalPlayers" then
UpdateTotalPlayers()
end
end
DATA.customPropertyChangedEvent:Connect(GetDataString)
GetDataString(DATA, "TotalPlayers")
Create UpdateTotalPlayersServer Script
Each scene (excluding the Main scene) needs to update concurrent storage when a player joins or leaves that scene. When they join a scene it will increment the player count, and when leaving the scene it will decrement the player count. This will then update in the Main scene with the player count total for the scene portal.
Create a new script called UpdateTotalPlayersServer and add the script to the Server folder in the Rain and Dark scenes.
Add Default Storage Key Custom Property
Because the UpdateTotalPlayersServer script is in multiple scenes and needs a reference to the concurrent storage key, you can add the custom property on the script directly in the Project Content window so that the custom property becomes a default property that will always be on the script when added to the Hierarchy.
- Click on the UpdateTotalPlayersServer script in the Project Content window.
- Add the Total Players concurrent storage key as a custom property.
Create UpdateTotalPlayersServer Code
Open the UpdateTotalPlayersServer script and add the following reference to the concurrent shared key.
local TOTAL_PLAYERS_KEY = script:GetCustomProperty("TotalPlayers")
Create Scene Name Variable
You will need a reference to the current scene name the player has joined, which can be retrieved by calling Game.GetCurrentSceneName().
local currentSceneName = Game.GetCurrentSceneName()
Create Delta Variable
A delta variable will track the changes between concurrent updates that will be applied on the next update. This variable will get updated when a player leaves or joins.
local deltaPlayers = 0
Create Wait Time Variable
This variable will hold a time in seconds between each set concurrent call.
local waitTime = 5
Check if Key is Assigned
It is worth adding in a check to make sure the concurrent storage key is assigned and not missing. This can be done by checking the property isAssigned and converting the TOTAL_PLAYERS_KEY to a string to check if is a missing reference. If the property is a missing reference, then isAssigned will return true, so you need this extra check.
if not TOTAL_PLAYERS_KEY.isAssigned or tostring(TOTAL_PLAYERS_KEY) == "Unknown NetReference" then
warn("Concurrent key not set for scene: " .. Game.GetCurrentSceneName())
end
Create UpdateTotalPlayers Function
The UpdateTotalPlayers function will check if the current scene is in the data table or not. If it is not, then the default value will be set to 0.
The value of the entry into the data table is the current player count plus the deltaPlayers amount.
Callback Efficiency and Return Value
It is important that the callback (function) is fast to execute and returns back the table it was passed in. If your callback is slow, then it will slow down the updates to the key for any other server instances that are trying to write to it. Using a delta value (that is deltaPlayers) is a good way to batch up calls instead of updating concurrent storage every time a player joins or leaves.
local function UpdateTotalPlayers(data)
if not data[currentSceneName] then
data[currentSceneName] = 0
end
data[currentSceneName] = data[currentSceneName] + deltaPlayers
return data
end
Create PlayerJoined Function
The PlayerJoined function will be called when a player joins the scene. It will increment deltaPlayers which is used to track the changes between set concurrent storage calls.
local function PlayerJoined(player)
deltaPlayers = deltaPlayers + 1
end
Create PlayerLeft Function
The PlayerLeft function will be called when the player leaves the scene. In this case it will decrement the deltaPlayers amount.
local function PlayerLeft(player)
deltaPlayers = deltaPlayers - 1
end
Create Tick Function
The Tick function will be responsible for updating concurrent storage. The Tick function will wait based on the time of waitTime. If deltaPlayers is 0 or there is already a pending set concurrent call, then you can return in the Tick function.
If the Tick function has not returned, then a call to SetConcurrentCreatorData will be made, passing in the TOTAL_PLAYERS_KEY and the callback function UpdateTotalPlayers. The deltaPlayers value is set back to 0, meaning that the value in deltaPlayers was applied to the concurrent storage data.
function Tick()
Task.Wait(waitTime)
if deltaPlayers == 0 or Storage.HasPendingSetConcurrentCreatorData(TOTAL_PLAYERS_KEY) then
return
end
Storage.SetConcurrentCreatorData(TOTAL_PLAYERS_KEY, UpdateTotalPlayers)
deltaPlayers = 0
end
Connect Events
Connect the PlayerJoined function to the PlayerJoinedEvent so that it is fired when a player joins the server.
Game.playerJoinedEvent:Connect(PlayerJoined)
Connect the PlayerLeft function to the playerLeftEvent so that it is fired when a player leaves the server.
Game.playerLeftEvent:Connect(PlayerLeft)
The UpdateTotalPlayersServer Script
UpdateTotalPlayersServer
local TOTAL_PLAYERS_KEY = script:GetCustomProperty("TotalPlayers")
local currentSceneName = Game.GetCurrentSceneName()
local deltaPlayers = 0
local waitTime = 5
if not TOTAL_PLAYERS_KEY.isAssigned or tostring(TOTAL_PLAYERS_KEY) == "Unknown NetReference" then
warn("Concurrent key not set for scene: " .. currentSceneName)
end
local function UpdateTotalPlayers(data)
if not data[currentSceneName] then
data[currentSceneName] = 0
end
data[currentSceneName] = data[currentSceneName] + deltaPlayers
return data
end
local function PlayerJoined(player)
deltaPlayers = deltaPlayers + 1
end
local function PlayerLeft(player)
deltaPlayers = deltaPlayers - 1
end
function Tick()
Task.Wait(waitTime)
if deltaPlayers == 0 or Storage.HasPendingSetConcurrentCreatorData(TOTAL_PLAYERS_KEY) then
return
end
Storage.SetConcurrentCreatorData(TOTAL_PLAYERS_KEY, UpdateTotalPlayers)
deltaPlayers = 0
end
Game.playerJoinedEvent:Connect(PlayerJoined)
Game.playerLeftEvent:Connect(PlayerLeft)
Testing the Game
In My Shared Keys in the Project Content window, right click on the Total Players and select Show in Explorer. This will then show you where the file CreatorStorage.pbt for the key is kept. If there is no file yet, then enter multiplayer preview mode (with Allow zero clients enabled), then exit. You should now see the file.
Test the Rain Scene
- Select the Rain scene and enter multiplayer preview mode.
- Check the CreatorStorage file and make sure that the
IntVarvalue for theRainkey is1. - Close the client window, and then check the CreatorStorage file and make sure the value for
Rainis0.
Test the Dark Scene
- Select the Dark scene and enter multiplayer preview mode.
- Check the CreatorStorage file and make sure that the
IntVarvalue for theDarkkey is1. - Close the client window, and then check the CreatorStorage file and make sure the value for
Darkis0.
Test the Main Scene
- Select the Main scene and enter multiplayer preview mode.
- Make sure both scene portals display 0 players.
Player Guidance Messages
In this section you will be creating player guidance messages. These are messages that players can place in the world and will persist across different server instances even when the player is offline. Other players will be able to give coins to the player who placed the message if they feel it was helpful. Guidance messages could be used by players to offer tips in the world, for example, warning them that danger is up ahead.
Create Concurrent Creator Storage Key
From the Window menu, open up the Shared Storage window and create a Concurrent Creator Storage key called Guidance Messages. This key will keep track of the messages for each scene a player places.
Create Binding
A new binding needs to be created so that a player can press a key that will open up the guidance message UI.
Open up the Bindings Manager window found in the Window menu, and add a new Basic Binding called Create Guidance Message. From the Primary Keyboard dropdown, select the letter Q.
Add Guidance Messages Scene Template
Each scene will need the Guidance Messages Scene Template added to the Hierarchy. In the last scene you add the template to, deinstance it. You only need to do this in one scene, because once you have made the changes to the template, you will update it and it will be updated across scenes automatically.
Create PlaceGuidanceMessageServer Script
Create a new script called PlaceGuidanceMessageServer and place it into the Guidance Messages Scene Template in the Default Context. This script will be responsible for spawning a guidance message asset for the player, and also saving it to concurrent storage so it appears across other instances of the game for the scene it was placed in.
Add Guidance Message Lookup Custom Property
Players will be able to select a message from a list in the UI that is populated by a list of messages defined by you. In My Scripts, open up the script GuidanceMessageLookup. In this script you can add or remove messages to customize it for your game.
This script will be required by other scripts to that it is a single place to look for the messages. The script will need to be added as a custom property for it to be required.
Add the GuidanceMessageLookup script as a custom property on the PlaceGuidanceMessageServer script.
Add Guidance Message Template Custom Property
When players place a guidance message, it will spawn an asset in the world. To do this the script needs a reference to a template.
Add the template Guidance Message from the My Templates folder in Project Content as a custom property on the PlaceGuidanceMessageServer script.
Add Guidance Messages Container Custom Property
In the Hierarchy inside the Guidance Messages Scene Template group, there is a another group called Guidance Messages Container that the script needs a reference to. The group Guidance Messages Container will contain all spawned guidance message assets.
Add the group Guidance Messages Container as a custom property on the PlaceGuidanceMessageServer script.
Add Concurrent Storage Key Custom Property
The PlaceGuidanceMessageServer script will need a net reference to the concurrent creator storage key that you created so it can save the guidance messages.
From either the Shared Storage window, or from My Shared Keys in the Project Content window, add the Guidance Messages shared key onto the PlaceGuidanceMessageServer script as a custom property.
Create PlaceGuidanceMessageServer Code
Open up the PlaceGuidanceMessageServer script and add the following code so you have references to the custom properties. The GUIDANCE_MESSAGE_LOOKUP variable needs a reference to the table returned by the GuidanceMessageLookup script, so you will need to require the script.
local GUIDANCE_MESSAGE_LOOKUP = require(script:GetCustomProperty("GuidanceMessageLookup"))
local GUIDANCE_MESSAGE = script:GetCustomProperty("GuidanceMessage")
local GUIDANCE_MESSAGES_CONTAINER = script:GetCustomProperty("GuidanceMessagesContainer"):WaitForObject()
local CREATOR_KEY = script:GetCustomProperty("GuidanceMessages")
Creating Variables
Add the following variables to the script:
| Variable | Description |
|---|---|
sceneName |
The name of the current scene. This will be used to save and load guidance messages for the current scene. |
waitTime |
The amount of time to wait before setting concurrent storage. This will batch up messages instead of calling SetConcurrentCreatorData too often. |
newMessages |
A queue of new guidance messages that players have created which will periodically be added to concurrent storage. |
maxMessages |
The maximum amount of guidance messages per scene. Older guidance messages will be removed automatically. |
local sceneName = Game.GetCurrentSceneName()
local waitTime = 5
local newMessages = {}
local maxMessages = 5
Create GetOldestMessageIndex Function
The GetOldestMessageIndex function will get an index from the concurrent creator data of the oldest guidance message. It does this by comparing the entry.ts property, which is the timestamp of when the guidance message was created, against the last oldest.ts guidance message timestamp. The tableIndex is returned back, which will contain either 1 or the index of the oldest guidance message.
local function GetOldestMessageIndex(data)
local oldest = data[1]
local tableIndex = 1
for i, entry in ipairs(data) do
if i > 1 and entry.ts < oldest.ts then
oldest = entry
tableIndex = i
end
end
return tableIndex
end
Create GetMessage Function
The GetMessage function will return a message from the GUIDANCE_MESSAGE_LOOKUP table based on the index passed in.
local function GetMessage(index)
if GUIDANCE_MESSAGE_LOOKUP[index] ~= nil then
return GUIDANCE_MESSAGE_LOOKUP[index]
end
return nil
end
Create SaveToConcurrentCreatorStorage Function
The SaveToConcurrentCreatorStorage is the callback function that is passed to the SetConcurrentCreatorData function. The data parameter is a table that will contain the latest data for that key, meaning the data will never be stale. Each scene can have different guidance messages, and also a maximum amount of messages. If the total guidance messages in the table for the current scene is greater than or equal to maxMessages, then it will fetch the oldest guidance message index using GetOldestMessageIndex so it can overwrite an existing entry in the table.
local function SaveToConcurrentCreatorStorage(data)
if data[sceneName] == nil then
data[sceneName] = {}
end
for i, message in ipairs(newMessages) do
local tableIndex = #data[sceneName] + 1
if #data[sceneName] >= maxMessages then
tableIndex = GetOldestMessageIndex(data[sceneName])
end
data[sceneName][tableIndex] = message
end
return data
end
Create PlaceGuidanceMessage Function
The PlaceGuidanceMessage function will handle spawning in the guidance message asset into the world. The asset will be added as a child of GUIDANCE_MESSAGES_CONTAINER. The asset will also need to have the dynamic properties set so that when a player opens up the UI of the guidance message, they will be able to see the message, player who created it, date of when it was created, and the amount of coins that player has received for that guidance message.
The name of the asset is set using the id of the player who created the guidance message, and the timestamp. This is done to create a unique name for later on when you will need to check if existing guidance messages are valid or not.
It is recommended to not make constant calls to SetConcurrentCreatorData. When a player creates a guidance message, it is inserted into the newMessages table that will be periodically checked.
local function PlaceGuidanceMessage(player, index)
local msg = GetMessage(tonumber(index))
if msg ~= nil then
local timestamp = DateTime.CurrentTime().secondsSinceEpoch
local pos = player:GetWorldPosition()
pos.z = pos.z - 150
local obj = World.SpawnAsset(GUIDANCE_MESSAGE, {
parent = GUIDANCE_MESSAGES_CONTAINER,
position = pos
})
obj.name = player.id .. ":" .. tostring(timestamp)
obj:SetCustomProperty("ownerID", player.id)
obj:SetCustomProperty("ownerName", player.name)
obj:SetCustomProperty("messageIndex", index)
obj:SetCustomProperty("created", timestamp)
table.insert(newMessages, {
msg = index,
pid = player.id,
n = player.name,
ts = timestamp,
pos = Vector3.New(math.floor(pos.x), math.floor(pos.y), math.floor(pos.z)),
c = 0
})
end
end
Create RemoveInvalidChildren Function
The RemoveInvalidChildren function will handle cleaning up invalid guidance messages that no longer exist in the concurrent storage. The reason for a guidance message becoming invalid, is that when the maxMessages limit is reached, older guidance messages are wrote over. So the server needs to remove older guidance message assets from the world for the current scene.
local function RemoveInvalidChildren(data)
local remove = {}
local children = GUIDANCE_MESSAGES_CONTAINER:GetChildren()
if data[sceneName] ~= nil then
for childIndex, child in ipairs(children) do
local valid = false
for index, entry in ipairs(data[sceneName]) do
if child.name == (entry.pid .. ":" .. tostring(entry.ts)) then
valid = true
break
end
end
if not valid then
table.insert(remove, child)
end
end
end
for index, child in pairs(remove) do
if Object.IsValid(child) then
child:Destroy()
end
end
remove = {}
end
Create CreateMissingChildren Function
The CreateMissingChildren function will create missing guidance messages that are in concurrent storage. This happens when the server is started, and when the concurrent creator storage key has changed. For example, if a player in a different server instance of your game places down a guidance message, that guidance message will appear in all other instances of the game for players to see.
local function CreateMissingChildren(data)
local create = {}
local children = GUIDANCE_MESSAGES_CONTAINER:GetChildren()
if data[sceneName] ~= nil then
for index, entry in ipairs(data[sceneName]) do
local valid = false
for childIndex, child in ipairs(children) do
if child.name == (entry.pid .. ":" .. tostring(entry.ts)) then
valid = true
break
end
end
if not valid then
table.insert(create, entry)
end
end
end
for index, entry in pairs(create) do
local msg = GetMessage(tonumber(entry.msg))
if msg ~= nil then
local obj = World.SpawnAsset(GUIDANCE_MESSAGE, {
parent = GUIDANCE_MESSAGES_CONTAINER,
position = entry.pos
})
obj.name = entry.pid .. ":" .. tostring(entry.ts)
obj:SetCustomProperty("ownerID", entry.pid)
obj:SetCustomProperty("ownerName", entry.n)
obj:SetCustomProperty("messageIndex", entry.msg)
obj:SetCustomProperty("created", entry.ts)
obj:SetCustomProperty("coins", entry.c)
end
end
create = {}
end
Create GetMessageEntry Function
The GetMessageEntry function will fetch a specific guidance message from the table of guidance messages for the current scene.
local function GetMessageEntry(messages, playerID, timestamp)
for index, entry in ipairs(messages) do
if entry.pid == playerID and entry.ts == timestamp then
return entry
end
end
end
Create UpdateCoins Function
The UpdateCoins function will update the amount of coins this guidance message has received. A dynamic property called coins is updated with the amount of coins from the entry.c value. This will update for any player looking at the guidance message UI.
local function UpdateCoins(data)
if data[sceneName] == nil then
return
end
local children = GUIDANCE_MESSAGES_CONTAINER:GetChildren()
for childIndex, child in ipairs(children) do
local playerID = child:GetCustomProperty("ownerID")
local timestamp = child:GetCustomProperty("created")
if playerID ~= nil and timestamp ~= 0 then
local entry = GetMessageEntry(data[sceneName], playerID, timestamp)
local coins = child:GetCustomProperty("coins")
if entry ~= nil and coins ~= entry.c then
child:SetCustomProperty("coins", entry.c)
end
end
end
end
Create UpdateGuidanceMessages Function
The UpdateGuidanceMessages function will be called when concurrent creator storage data has changed.
local function UpdateGuidanceMessages(key, data)
RemoveInvalidChildren(data)
CreateMissingChildren(data)
UpdateCoins(data)
end
Create Tick Function
The Tick function will periodically call SetConcurrentCreatorData after the waitTime and if there are no pending set calls. This is done so prevent too many calls to SetConcurrentCreatorData being queued up, and potentially timing out. If a lot of guidance messages are being created, then it could take a while for them to appear on other instances of your game.
function Tick()
Task.Wait(waitTime)
if #newMessages == 0 or Storage.HasPendingSetConcurrentCreatorData(CREATOR_KEY) then
return
end
Storage.SetConcurrentCreatorData(CREATOR_KEY, SaveToConcurrentCreatorStorage)
newMessages = {}
end
Connect Events
The PlaceGuidanceMessage event is called from the client when a player attempts to create a guidance message.
Events.ConnectForPlayer("PlaceGuidanceMessage", PlaceGuidanceMessage)
You need to know when the concurrent creator storage data has changed so new guidance messages can be created, old ones updated (that is coins), and invalid ones removed.
Storage.ConnectToConcurrentCreatorDataChanged(CREATOR_KEY, UpdateGuidanceMessages)
Call CreateMissingChildren Function
When the server starts up, it needs to create the missing guidance messages.
CreateMissingChildren(Storage.GetConcurrentCreatorData(CREATOR_KEY))
The PlaceGuidanceMessageServer Script
PlaceGuidanceMessageServer
local GUIDANCE_MESSAGE_LOOKUP = require(script:GetCustomProperty("GuidanceMessageLookup"))
local GUIDANCE_MESSAGE = script:GetCustomProperty("GuidanceMessage")
local GUIDANCE_MESSAGES_CONTAINER = script:GetCustomProperty("GuidanceMessagesContainer"):WaitForObject()
local CREATOR_KEY = script:GetCustomProperty("GuidanceMessages")
local sceneName = Game.GetCurrentSceneName()
local waitTime = 5
local newMessages = {}
local maxMessages = 5
local function GetOldestMessageIndex(data)
local oldest = data[1]
local tableIndex = 1
for i, entry in ipairs(data) do
if i > 1 and entry.ts < oldest.ts then
oldest = entry
tableIndex = i
end
end
return tableIndex
end
local function GetMessage(index)
if GUIDANCE_MESSAGE_LOOKUP[index] ~= nil then
return GUIDANCE_MESSAGE_LOOKUP[index]
end
return nil
end
local function SaveToConcurrentCreatorStorage(data)
if data[sceneName] == nil then
data[sceneName] = {}
end
for i, message in ipairs(newMessages) do
local tableIndex = #data[sceneName] + 1
if #data[sceneName] >= maxMessages then
tableIndex = GetOldestMessageIndex(data[sceneName])
end
data[sceneName][tableIndex] = message
end
return data
end
local function PlaceGuidanceMessage(player, index)
local msg = GetMessage(tonumber(index))
if msg ~= nil then
local timestamp = DateTime.CurrentTime().secondsSinceEpoch
local pos = player:GetWorldPosition()
pos.z = pos.z - 150
local obj = World.SpawnAsset(GUIDANCE_MESSAGE, {
parent = GUIDANCE_MESSAGES_CONTAINER,
position = pos
})
obj.name = player.id .. ":" .. tostring(timestamp)
obj:SetCustomProperty("ownerID", player.id)
obj:SetCustomProperty("ownerName", player.name)
obj:SetCustomProperty("messageIndex", index)
obj:SetCustomProperty("created", timestamp)
table.insert(newMessages, {
msg = index,
pid = player.id,
n = player.name,
ts = timestamp,
pos = Vector3.New(math.floor(pos.x), math.floor(pos.y), math.floor(pos.z)),
c = 0
})
end
end
local function RemoveInvalidChildren(data)
local remove = {}
local children = GUIDANCE_MESSAGES_CONTAINER:GetChildren()
if data[sceneName] ~= nil then
for childIndex, child in ipairs(children) do
local valid = false
for index, entry in ipairs(data[sceneName]) do
if child.name == (entry.pid .. ":" .. tostring(entry.ts)) then
valid = true
break
end
end
if not valid then
table.insert(remove, child)
end
end
end
for index, child in pairs(remove) do
if Object.IsValid(child) then
child:Destroy()
end
end
remove = {}
end
local function CreateMissingChildren(data)
local create = {}
local children = GUIDANCE_MESSAGES_CONTAINER:GetChildren()
if data[sceneName] ~= nil then
for index, entry in ipairs(data[sceneName]) do
local valid = false
for childIndex, child in ipairs(children) do
if child.name == (entry.pid .. ":" .. tostring(entry.ts)) then
valid = true
break
end
end
if not valid then
table.insert(create, entry)
end
end
end
for index, entry in pairs(create) do
local msg = GetMessage(tonumber(entry.msg))
if msg ~= nil then
local obj = World.SpawnAsset(GUIDANCE_MESSAGE, {
parent = GUIDANCE_MESSAGES_CONTAINER,
position = entry.pos
})
obj.name = entry.pid .. ":" .. tostring(entry.ts)
obj:SetCustomProperty("ownerID", entry.pid)
obj:SetCustomProperty("ownerName", entry.n)
obj:SetCustomProperty("messageIndex", entry.msg)
obj:SetCustomProperty("created", entry.ts)
obj:SetCustomProperty("coins", entry.c)
end
end
create = {}
end
local function GetMessageEntry(messages, playerID, timestamp)
for index, entry in ipairs(messages) do
if entry.pid == playerID and entry.ts == timestamp then
return entry
end
end
end
local function UpdateCoins(data)
if data[sceneName] == nil then
return
end
local children = GUIDANCE_MESSAGES_CONTAINER:GetChildren()
for childIndex, child in ipairs(children) do
local playerID = child:GetCustomProperty("ownerID")
local timestamp = child:GetCustomProperty("created")
if playerID ~= nil and timestamp ~= 0 then
local entry = GetMessageEntry(data[sceneName], playerID, timestamp)
local coins = child:GetCustomProperty("coins")
if entry ~= nil and coins ~= entry.c then
child:SetCustomProperty("coins", entry.c)
end
end
end
end
local function UpdateGuidanceMessages(key, data)
RemoveInvalidChildren(data)
CreateMissingChildren(data)
UpdateCoins(data)
end
function Tick()
Task.Wait(waitTime)
if #newMessages == 0 or Storage.HasPendingSetConcurrentCreatorData(CREATOR_KEY) then
return
end
Storage.SetConcurrentCreatorData(CREATOR_KEY, SaveToConcurrentCreatorStorage)
newMessages = {}
end
Events.ConnectForPlayer("PlaceGuidanceMessage", PlaceGuidanceMessage)
Storage.ConnectToConcurrentCreatorDataChanged(CREATOR_KEY, UpdateGuidanceMessages)
CreateMissingChildren(Storage.GetConcurrentCreatorData(CREATOR_KEY))
Create PlaceGuidanceMessageClient Script
Create a new script called PlaceGuidanceMessageClient and place it into the Guidance Messages Scene Template in the Client folder. This script will be responsible for displaying the UI to the player for creating a guidance message.
Add Guidance Message Lookup Custom Property
Players will be able to select a message from a list in the UI that is populated by a list of messages defined by you. These are stored in the GuidanceMessageLookup script.
Add the GuidanceMessageLookup script as a custom property on the PlaceGuidanceMessageClient script.
Add Message List Custom Property
When the player presses the key Q, the message list will become visible to the player so they can select a guidance message.
Open up the UI Container and add the Message List object to the PlaceGuidanceMessageClient script as a custom property.
Add UI Scroll Panel Custom Property
If you have quite a few guidance messages in the GuidanceMessageLookup script, then it would be good to have the list scroll. The list is generated dynamically and will be contained within the scroll panel.
Open up the Message List object inside of UI Container and add the UI Scroll Panel object to the PlaceGuidanceMessageClient script as a custom property.
Add Text Button Custom Property
Because the message list is dynamically built, a template is used to create each message item.
In My Templates in Project Content, find the template Guidance Message Text Button and add it to the PlaceGuidanceMessageClient script as a custom property.
Add Error Custom Property
It is nice to provide some feedback to the player if something goes wrong. If a player tries to place down a guidance message while another guidance message already exists where they are then you need to notify them.
Open up the Message List object inside of UI Container and add the Error object to the PlaceGuidanceMessageClient script as a custom property.
Create PlaceGuidanceMessageClient Code
Open up the PlaceGuidanceMessageClient script and add the following references to the properties.
local GUIDANCE_MESSAGE_LOOKUP = require(script:GetCustomProperty("GuidanceMessageLookup"))
local MESSAGE_LIST = script:GetCustomProperty("MessageList"):WaitForObject()
local UI_SCROLL_PANEL = script:GetCustomProperty("UIScrollPanel"):WaitForObject()
local MESSAGE_BUTTON = script:GetCustomProperty("GuidanceMessageTextButton")
local ERROR = script:GetCustomProperty("Error"):WaitForObject()
Add Variables
Add the following variables to the script:
| Variable | Description |
|---|---|
localPlayer |
A reference to the local player for this script. |
isOpen |
A flag that will be used to determine if the UI is open or not. |
canPlace |
A flag to determine if the guidance message can be placed in the current location of the player. |
showingError |
The time of when the error message will expire and be hidden to the player. |
local localPlayer = Game.GetLocalPlayer()
local isOpen = false
local canPlace = true
local showingError = 0
Create ShowError Function
The ShowError function will display an error to the player. It will update the showingError variable with the current time plus an additional 5 seconds. After 5 seconds, the error will be hidden. If the player triggers another error while the error message is showing, then it resets the timer.
local function ShowError()
showingError = time() + 5
ERROR.visibility = Visibility.FORCE_ON
end
Create HideError Function
The HideError function will hide the error message and reset the showingError variable to 0.
local function HideError()
showingError = 0
ERROR.visibility = Visibility.FORCE_OFF
end
Create OpenUI Function
The OpenUI function will show the cursor and the message list to the player so they can select a guidance message. An event GuidanceUIOpen is broadcasted to a script you will be creating later to prevent overlapping UI with the placing of guidance messages and viewing the info of existing guidance messages.
local function OpenUI()
UI.SetCursorVisible(true)
UI.SetCanCursorInteractWithUI(true)
MESSAGE_LIST.visibility = Visibility.FORCE_ON
isOpen = true
Events.Broadcast("GuidanceUIOpen")
end
Create CloseUI Function
The CloseUI function will hide the UI cursor and the message list. An event GuidanceUIClosed is broadcasted to a script you will be creating later to prevent overlapping UI with the placing of guidance messages and viewing the info of existing guidance messages.
local function CloseUI()
UI.SetCursorVisible(false)
UI.SetCanCursorInteractWithUI(false)
MESSAGE_LIST.visibility = Visibility.FORCE_OFF
HideError()
isOpen = false
Events.Broadcast("GuidanceUIClosed")
end
Create PlaceGuidanceMessage Function
The PlaceGuidanceMessage function is a listener for each message that a player can click on. If the player can place the guidance message, then the event PlaceGuidanceMessage is broadcasted to the server with the name of the button. The name of the button is the index of each message from the lookup table.
local function PlaceGuidanceMessage(button)
if not canPlace then
ShowError()
return
end
Events.BroadcastToServer("PlaceGuidanceMessage", button.name)
CloseUI()
end
Create ActionPressed Function
The ActionPressed function is a listener that will check what binding the player has pressed. If the binding is Create Guidance Message, then the UI for selecting a guidance message can be selected. The key for this action is Q.
local function ActionPressed(player, action)
if action == "Create Guidance Message" then
if isOpen then
CloseUI()
else
OpenUI()
end
end
end
Create CreateMessageList Function
The CreateMessageList function will loop through all of the messages in the lookup table and dynamically position them in the scroll panel. This is done by incrementing the offset value after each iteration.
local function CreateMessageList()
local offset = 0
for index, text in ipairs(GUIDANCE_MESSAGE_LOOKUP) do
local obj = World.SpawnAsset(MESSAGE_BUTTON, { parent = UI_SCROLL_PANEL })
obj.y = (index * 62) - 62
obj:FindChildByName("Text").text = text
obj.name = tostring(index)
obj.clickedEvent:Connect(PlaceGuidanceMessage)
end
end
Create Tick Function
The Tick function will check if showingError is greater than 0, meaning that a time was set. If the value is less than the current time, then the error message is automatically hidden by calling HideError.
function Tick()
if showingError > 0 and showingError < time() then
HideError()
end
end
Connect Action Pressed Event
Connect the ActionPressed function to the event actionPressedEvent to detect when a specific action has been pressed.
Input.actionPressedEvent:Connect(ActionPressed)
Connect Broadcast Events
The following 2 events will handle blocking and unblocking the player from placing a guidance message. This is done to prevent overlapping guidance message, and the 2 events are broadcasted from the TriggerDetectionClient script inside the Guidance Message template.
Events.Connect("BlockGuidanceMessage", function(player)
if player == localPlayer then
canPlace = false
end
end)
Events.Connect("UnblockGuidanceMessage", function(player)
if player == localPlayer then
canPlace = true
end
end)
Call CreateMessageList Function
Call the CreateMessageList to dynamically build the list of messages for the player.
CreateMessageList()
Update Guidance Messages Scene Template
Update Guidance Messages Scene Template so that the template in the scenes get the changes as well. Later on you will be making additional changes, but for testing for it can be updated so you can load each scene.
The PlaceGuidanceMessageClient Script
PlaceGuidanceMessageClient
local GUIDANCE_MESSAGE_LOOKUP = require(script:GetCustomProperty("GuidanceMessageLookup"))
local MESSAGE_LIST = script:GetCustomProperty("MessageList"):WaitForObject()
local UI_SCROLL_PANEL = script:GetCustomProperty("UIScrollPanel"):WaitForObject()
local MESSAGE_BUTTON = script:GetCustomProperty("GuidanceMessageTextButton")
local ERROR = script:GetCustomProperty("Error"):WaitForObject()
local localPlayer = Game.GetLocalPlayer()
local isOpen = false
local canPlace = true
local showingError = 0
local function ShowError()
showingError = time() + 5
ERROR.visibility = Visibility.FORCE_ON
end
local function HideError()
showingError = 0
ERROR.visibility = Visibility.FORCE_OFF
end
local function OpenUI()
UI.SetCursorVisible(true)
UI.SetCanCursorInteractWithUI(true)
MESSAGE_LIST.visibility = Visibility.FORCE_ON
isOpen = true
Events.Broadcast("GuidanceUIOpen")
end
local function CloseUI()
UI.SetCursorVisible(false)
UI.SetCanCursorInteractWithUI(false)
MESSAGE_LIST.visibility = Visibility.FORCE_OFF
HideError()
isOpen = false
Events.Broadcast("GuidanceUIClosed")
end
local function PlaceGuidanceMessage(button)
if not canPlace then
ShowError()
return
end
Events.BroadcastToServer("PlaceGuidanceMessage", button.name)
CloseUI()
end
local function ActionPressed(player, action)
if action == "Create Guidance Message" then
if isOpen then
CloseUI()
else
OpenUI()
end
end
end
local function CreateMessageList()
local offset = 0
for index, text in ipairs(GUIDANCE_MESSAGE_LOOKUP) do
local obj = World.SpawnAsset(MESSAGE_BUTTON, { parent = UI_SCROLL_PANEL })
obj.y = (index * 62) - 62
obj:FindChildByName("Text").text = text
obj.name = tostring(index)
obj.clickedEvent:Connect(PlaceGuidanceMessage)
end
end
function Tick()
if showingError > 0 and showingError < time() then
HideError()
end
end
Input.actionPressedEvent:Connect(ActionPressed)
Events.Connect("BlockGuidanceMessage", function(player)
if player == localPlayer then
canPlace = false
end
end)
Events.Connect("UnblockGuidanceMessage", function(player)
if player == localPlayer then
canPlace = true
end
end)
CreateMessageList()
Test the Game
Test the game by making sure the following work:
- Pressing Q opens up the UI with the message list.
- Clicking on a message from the list creates a guidance message.
- Creating another guidance message in the same location as another gives an error.
- Creating guidance messages in different scenes work.
- Exiting preview and entering preview loads that scenes guidance messages.
- Test in multiplayer preview with 2 clients.
Make sure the scene has the updated Guidance Messages Scene Template.
Create PlayerCoinsServer Script
Deinstance Guidance Messages Scene Template in the Hierarchy just for the current scene you have loaded.
Create a new script called PlayerCoinsServer and place it inside Guidance Messages Scene Template in the Default Context. This script will handle updating the coins for the guidance message and for the players.
Add Concurrent Storage Key Custom Property
The PlayerCoinsServer script will need a net reference to the concurrent creator storage key that you created so it can update the guidance message coins amount.
From either the Shared Storage window, or from My Shared Keys in the Project Content window, add the Guidance Messages shared key onto the PlayerCoinsServer script as a custom property.
Create PlayerCoinsServer Code
Open up the PlayerCoinsServer script and add a reference to the concurrent creator storage key.
local CREATOR_KEY = script:GetCustomProperty("GuidanceMessages")
Add Variables
Add the following variables to the script.
| Variable | Description |
|---|---|
sceneName |
The name of the current scene. This will be used to find a guidance message to update in this scene. |
waitTime |
The amount of time to wait before setting concurrent storage. |
coinMessageUpdates |
A list of guidance messages that need to be updated. |
coinPlayerUpdates |
A list of player data that will need to be updated. |
coinsAmount |
The amount of coins to add to the player and guidance message. |
local sceneName = Game.GetCurrentSceneName()
local waitTime = 5
local coinMessageUpdates = {}
local coinPlayerUpdates = {}
local coinsAmount = 100
Create SendCoins Function
The SendCoins function is triggered when the broadcast event SendCoins is broadcasted from the client to the server. This is done when the player clicks on the button to give coins to the player that placed the guidance message.
The if condition checks the sender is not trying to give themself coins, and if the sender has enough coins.
All validation needs to be on a server, never trust the client.
Instead of calling SetConcurrentPlayerData and SetConcurrentCreatorData, the data is inserted into a table that will periodically be looped over later on. This prevents the concurrent queue for both key types from getting too large.
local function SendCoins(sender, receiverID, timestamp)
if sender.id ~= receiverID and sender:GetResource("coins") >= coinsAmount then
sender:RemoveResource("coins", coinsAmount)
table.insert(coinPlayerUpdates, {
pid = sender.id,
coins = -coinsAmount
})
table.insert(coinPlayerUpdates, {
pid = receiverID,
coins = coinsAmount
})
table.insert(coinMessageUpdates, {
ts = tonumber(timestamp),
pid = receiverID
})
end
end
Create PlayerJoined Function
The PlayerJoined function will get the players concurrent data by passing in the player's ID. If this is the first time the player has joined the game, they will be given 5000 coins from the start.
Because other players can give coins to other players via the guidance message UI, then you need to check when that player's concurrent data has changed so their coins resource is updated correctly for them.
local function PlayerJoined(player)
local currentData = Storage.GetConcurrentPlayerData(player.id)
if currentData.coins == nil then
currentData.coins = 5000
end
player:SetResource("coins", currentData.coins)
Storage.ConnectToConcurrentPlayerDataChanged(player.id, function(playerID, data)
if data.coins ~= nil then
local thePlayer = Game.FindPlayer(playerID)
if thePlayer ~= nil then
thePlayer:SetResource("coins", data.coins)
end
end
end)
end
Create PlayerLeft Function
The PlayerLeft event will update the player's concurrent data with their coin amount.
Local Preview and Local Multiplayer Preview
The SetConcurrentPlayerData will not be called in local preview and local multiplayer preview with Allow zero clients turned off. If you have clients connected in multiplayer preview, you must close each client. If you shut down the server, then all clients will not receive an update to their concurrent data.
local function PlayerLeft(player)
local coins = player:GetResource("coins")
Storage.SetConcurrentPlayerData(player.id, function(data)
data.coins = coins
return data
end)
end
Create GetMessageIndex Function
The GetMessageIndex function will return a guidance message index from the messages. This is used to get the correct index based on the playerID and timestamp so the coins can be updated.
local function GetMessageIndex(messages, playerID, timestamp)
for index, entry in ipairs(messages) do
if entry.pid == playerID and entry.ts == timestamp then
return index
end
end
end
Create UpdateConcurrentCreatorStorage Function
The UpdateConcurrentCreatorStorage function is the callback for SetConcurrentCreatorData. If there is no data for the current scene, then it will just return back the data table. If there is data for the scene, then it will loop through all the messages in the coinMessageUpdates table and update the c value by adding the coinsAmount for the guidance message. This is done so that players can see the amount of coins other players have give to guidance messages in the UI.
It is important that the data table is returned back in the callback.
local function UpdateConcurrentCreatorStorage(data)
if data[sceneName] == nil then
return data
end
for i, message in ipairs(coinMessageUpdates) do
local index = GetMessageIndex(data[sceneName], message.pid, message.ts)
if index ~= nil then
data[sceneName][index].c = data[sceneName][index].c + coinsAmount
end
end
return data
end
Create CheckCreatorPending Function
The CheckCreatorPending function will call SetConcurrentCreatorData by passing in the CREATOR_KEY and the callback function UpdateConcurrentCreatorStorage only if there are no updates or no pending calls waiting to be processed or actively running.
local function CheckCreatorPending()
if #coinMessageUpdates == 0 or Storage.HasPendingSetConcurrentCreatorData(CREATOR_KEY) then
return
end
Storage.SetConcurrentCreatorData(CREATOR_KEY, UpdateConcurrentCreatorStorage)
coinMessageUpdates = {}
end
Create CheckPlayerPending Function
The CheckPlayerPending function will loop through the coinPlayerUpdates table and update the players concurrent data. A player can still receive coins while they are offline or in a different server instance.
local function CheckPlayerPending()
for index, entry in pairs(coinPlayerUpdates) do
Storage.SetConcurrentPlayerData(entry.pid, function(data)
if data.coins == nil then
data.coins = 5000
end
data.coins = math.max(0, data.coins + entry.coins)
return data
end)
table.remove(coinPlayerUpdates, index)
end
end
Create Tick Function
The Tick function will periodically call the CheckCreatorPending and CheckPlayerPending functions to update concurrent creator and player storage.
function Tick()
Task.Wait(waitTime)
CheckCreatorPending()
CheckPlayerPending()
end
Connect Events
Connect up the player events so when a player joins the PlayerJoined listener is called, and when a player leaves the PlayerLeft listener is called.
Game.playerJoinedEvent:Connect(PlayerJoined)
Game.playerLeftEvent:Connect(PlayerLeft)
Connect up the broadcast SendCoins which is broadcasted from the client when they click on the give coins button.
Events.ConnectForPlayer("SendCoins", SendCoins)
The PlayerCoinsServer Script
PlayerCoinsServer
local CREATOR_KEY = script:GetCustomProperty("GuidanceMessages")
local sceneName = Game.GetCurrentSceneName()
local waitTime = 5
local coinMessageUpdates = {}
local coinPlayerUpdates = {}
local coinsAmount = 100
local function SendCoins(sender, receiverID, timestamp)
if sender.id ~= receiverID and sender:GetResource("coins") >= coinsAmount then
sender:RemoveResource("coins", coinsAmount)
table.insert(coinPlayerUpdates, {
pid = sender.id,
coins = -coinsAmount
})
table.insert(coinPlayerUpdates, {
pid = receiverID,
coins = coinsAmount
})
table.insert(coinMessageUpdates, {
ts = tonumber(timestamp),
pid = receiverID
})
end
end
local function PlayerJoined(player)
local currentData = Storage.GetConcurrentPlayerData(player.id)
if currentData.coins == nil then
currentData.coins = 5000
end
player:SetResource("coins", currentData.coins)
Storage.ConnectToConcurrentPlayerDataChanged(player.id, function(playerID, data)
if data.coins ~= nil then
local thePlayer = Game.FindPlayer(playerID)
if thePlayer ~= nil then
thePlayer:SetResource("coins", data.coins)
end
end
end)
end
local function PlayerLeft(player)
local coins = player:GetResource("coins")
Storage.SetConcurrentPlayerData(player.id, function(data)
data.coins = coins
return data
end)
end
local function GetMessageIndex(messages, playerID, timestamp)
for index, entry in ipairs(messages) do
if entry.pid == playerID and entry.ts == timestamp then
return index
end
end
end
local function UpdateConcurrentCreatorStorage(data)
if data[sceneName] == nil then
return data
end
for i, message in ipairs(coinMessageUpdates) do
local index = GetMessageIndex(data[sceneName], message.pid, message.ts)
if index ~= nil then
data[sceneName][index].c = data[sceneName][index].c + coinsAmount
end
end
return data
end
local function CheckCreatorPending()
if #coinMessageUpdates == 0 or Storage.HasPendingSetConcurrentCreatorData(CREATOR_KEY) then
return
end
Storage.SetConcurrentCreatorData(CREATOR_KEY, UpdateConcurrentCreatorStorage)
coinMessageUpdates = {}
end
local function CheckPlayerPending()
for index, entry in pairs(coinPlayerUpdates) do
Storage.SetConcurrentPlayerData(entry.pid, function(data)
if data.coins == nil then
data.coins = 5000
end
data.coins = math.max(0, data.coins + entry.coins)
return data
end)
table.remove(coinPlayerUpdates, index)
end
end
function Tick()
Task.Wait(waitTime)
CheckCreatorPending()
CheckPlayerPending()
end
Game.playerJoinedEvent:Connect(PlayerJoined)
Game.playerLeftEvent:Connect(PlayerLeft)
Events.ConnectForPlayer("SendCoins", SendCoins)
Create PlayerCoinsClient Script
Create a new script called PlayerCoinsClient and place it inside Guidance Messages Scene Template in the Client folder. This script will handle updating the coins for the player in the UI.
Add Coins Amount Text Property
Inside the Guidance Messages Scene Template group in the Client folder, find the text object called Coins Amount and added it to the PlayerCoinsClient script as a custom property. This text object will be updated when the player's coins resource is updated.
Create PlayerCoinsClient Code
Open up the PlayerCoinsClient script and add a reference to the coins property and a variable for a reference to the local player.
local COINS_AMOUNT = script:GetCustomProperty("CoinsAmount"):WaitForObject()
local localPlayer = Game.GetLocalPlayer()
Connect Event
Connect the resourceChangedEvent which will be called when any of the player's resources changes. In this case you only need to check for when the coins resource changes so you can update the COINS_AMOUNT text that shows in the bottom right of the screen. This is used to show the player how many coins in total they have.
localPlayer.resourceChangedEvent:Connect(function(player, resource, newAmount)
if resource == "coins" then
COINS_AMOUNT.text = tostring(newAmount)
end
end)
Update Coins Text
There could be cases where the player's resources have changed before the resourceChangedEvent is connected. Just in case, a manual update of the COINS_AMOUNT text is done by accessing the coins resource for the local player.
You may find cases in local multiplayer preview where the UI for the coins does not update. Adding 1 frame delay by using Task.Wait should solve this problem.
Task.Wait()
COINS_AMOUNT.text = tostring(localPlayer:GetResource("coins"))
The PlayerCoinsClient Script
PlayerCoinsClient
local COINS_AMOUNT = script:GetCustomProperty("CoinsAmount"):WaitForObject()
local localPlayer = Game.GetLocalPlayer()
localPlayer.resourceChangedEvent:Connect(function(player, resource, newAmount)
if resource == "coins" then
COINS_AMOUNT.text = tostring(newAmount)
end
end)
Task.Wait()
COINS_AMOUNT.text = tostring(localPlayer:GetResource("coins"))
Update Guidance Messages Scene Template
Update Guidance Messages Scene Template so that the template in the scenes get the changes as well.
Test the Game
Test the game in local multiplayer preview. Make sure that you have Allow zero clients enabled, and that you close each client instead of closing the server with clients connected.
Make sure the following work:
- Giving coins to your own guidance messages shows an error message.
- Running out of coins shows an error message.
- Giving coins to a guidance message updates the coins in the UI for that guidance message.
- Giving coins to a guidance message updates the player's coins who owns the guidance message.
- Test in each scene.
Summary
Concurrent storage opens up a lot of possibilities for creators that can help bring their scenes and games together to create a connected experience for the players. The tutorial covered a small glimpse at what could be possible.
Consider improving on the features created in this tutorial.
- Show a total player count in the lobby for all scenes combined.
- Add some sound and effects when placing down guidance messages.
- Create creator guidance messages that can persist longer than player guidance messages.
- Create a leaderboard for the most amount of coins players have received.
Learn More
Storage API | Persistent Storage Reference | Persistent Storage Tutorial | Shared Storage Reference | Offline Storage Reference | Concurrent Storage Reference